부가가치세 신고 초짜라면? 이렇게만 따라해보세요 [소통]


부가가치세 신고기한이 7월 27일까지입니다. 직접 신고를 할 때 어떤 항목에 무엇을 기재해야 하는지 많이 헷갈리실 것 같아요. 그래서 준비했습니다. 기본입력정보부터 현금영수증 발행분 입력까지 업종별 부가가치세 신고 방법을 동영상으로 세세히 알려드립니다.

일반과세자 도소매
그 중에서도 가장 대표적인 도소매에 대해 설명을 드릴게요.
영상에서는 많은 분들이 궁금해하셨던 무실적 신고, 세금계산서 매출입력 방법, 신용카드와 현금영수증 입력 방법, 과세 표준명세 입력하기, 공제 매입세액 입력 방법 등 부가가치세 신고 A부터 Z까지 상세하게 나와있으니까요, 신고 방법이 길어서 어려우셨던 분들은 영상을 통해서 신고 도움을 받아보세요!
1. 신고 들어가는 방법 (00:20~)
회원 로그인 후 신고/납부 버튼을 클릭합니다.
세금신고 항목에서 '부가가치세'를 찾을 수 있을 거예요.
신고 화면이 나타나면 자기 사정에 맞는 '정기신고(확정/예정)'버튼을 누르고 들어가
기본 정보를 입력합니다.

2. 무실적인 경우 신고하는 방법 (00:51~)
기본 정보 입력 후, 매출이나 매입이 없는 무실적 사업자인 경우
하단에 '무실적신고' 버튼을 누르면 곧바로 신고를 마칠 수 있습니다.
신고할 내역이 있다면 기본 정보를 입력한 다음 '저장 후 다음이동'을 눌러주세요!

3. 과세표준 및 매출세액 입력 방법 (01:50~)
각 항목별로 작성하기 버튼을 눌러 작성합니다.
항목별로 불러오기가 가능한 것과 직접 입력해야 하는 부분이 있으니
동영상에서 직접 확인해 주시기 바랍니다.

3-1. 과세 세금계산서 발급분 (02:01~)
전자세금계산서 발급분은 과세기간 종료일의 다음달 11일까지 전송된 것이 있다면
'전자세금계산서 불러오기'를 클릭하면 자동으로 조회되어 입력됩니다.
12일 이후 전송된 세금계산서분은 직접 입력합니다.
직접 입력 후 '입력내용추가'버튼을 클릭하면 추가됩니다.

5. 과세 표준명세 입력하기 (04:47~)
해당 업종란에 이미 작성한 매출금액의 합계를 업종별로 입력합니다.

6. 신용카드 매출전표 등 수령 명세서 제출분 일반 매입 작성하기 (07:57~)
사업과 관련해 일반과세자로부터
신용카드나 현금영수증으로 구입한 재화나 용역이 있는 경우 작성합니다.
가맹점정보란에 매입거래처로부터 수취한 매출전표에 기재된 16자리 카드번호와 가맹점 사업자 번호, 총거래건수와 공급가액 합계를 입력합니다.
입력내용 추가 버튼을 누르면 목록에 추가 됩니다.
가맹점별로 입력한 내용은 '그 밖의 신용카드 등' 항목에 자동으로 나타납니다.

7. 신용카드 매출전표 등 발행공제 등 작성하기 (09:57~)
공제금액 자동계산 안내 창을 확인한 후 '확인'을 클릭하면
납부할 세액 범위 안에서 자동계산되어 나타납니다.
입력완료를 클릭하면 다시 과세표준 신고서 화면으로 돌아오는데, 화면을 아래로 이동해 경감·공제세액의 '그밖의 경감·공제세액'란의 작성하기를 클릭하면 전자신고 세액공제란이 자동으로 채워진 것을 확인한 후 입력완료를 클릭합니다.
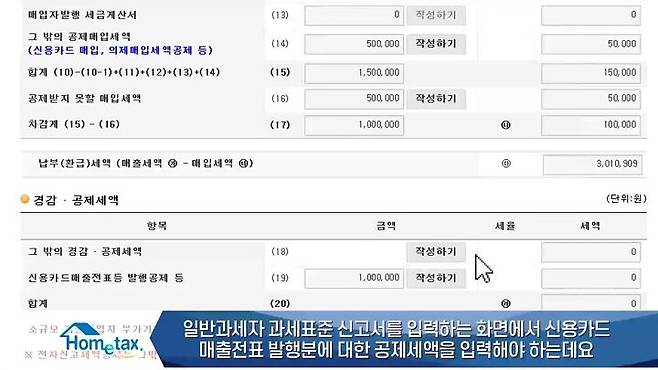
8. 소규모 개인사업자 부가가치세 감면세액(11:05~)
감면 대상에 해당하는 사업자는 해당 항목을 작성합니다.
감면 신청서 작성 화면이 나타나면 먼저 일반 과세 방식을 적용해서
과세액을 계산한 후 경감공제세액을 차감해 계산됩니다.
업종이 하나이고 예정신고를 하지 않은 사업자는 앞서 작성한 내용대로 자동채움됩니다.
다음, 간이과세 방식을 적용한 비교 세액을 계산합니다.
업종이 하나이고 예정신고를 하지 않은 사업자는 '과세표준 조회'버튼을 클릭합니다.
팝업창으로 앞서 작성한 내용이 안내되며, 내용 확인 후 업종 코드별로 예정 및 확정 신고분
과세표준금액을 직접 입력해야 합니다.
입력을 완료한 후 '입력 내용 추가' 버튼을 클릭하면, 하단에 내용이 추가되면서
납부세액, 비교세액 및 감면세액이 자동 계산됩니다.

여기까지 마치셨다면 다시 과세표준 신고서를 입력하는 화면으로 돌아와
입력한 내용들이 맞는지 검토한 후 최종 납부 또는 환급 세액을 확인해 주세요.
모든 신고서 작성이 완료되었습니다.
신고서 미리보기 등으로 신고 내용이 맞는지 최종 확인한 후 '신고서 제출하기' 버튼을 클릭합니다.
부가가치세 신고서 접수증이 화면에 보이면 접수 결과 상태가 정상인지 확인하고,
'접수 상세내용 확인하기'를 눌러 실제 납부할 세액을 확인한 후 '확인하였습니다'에 체크, 후 닫기를 누릅니다.
납부세액이 있다면 'step2.신고내역'>조회하기'를 클릭해
납부서를 출력하고 가까운 금융기관에 납부합니다.
업종별로 영상을 클릭하시면, 서류기재의 처음부터 끝까지 세세한 방법을 확인할 수 있어요.
혹시 혼자 헤매시고 있다면, 지금 바로 클릭해보세요!

