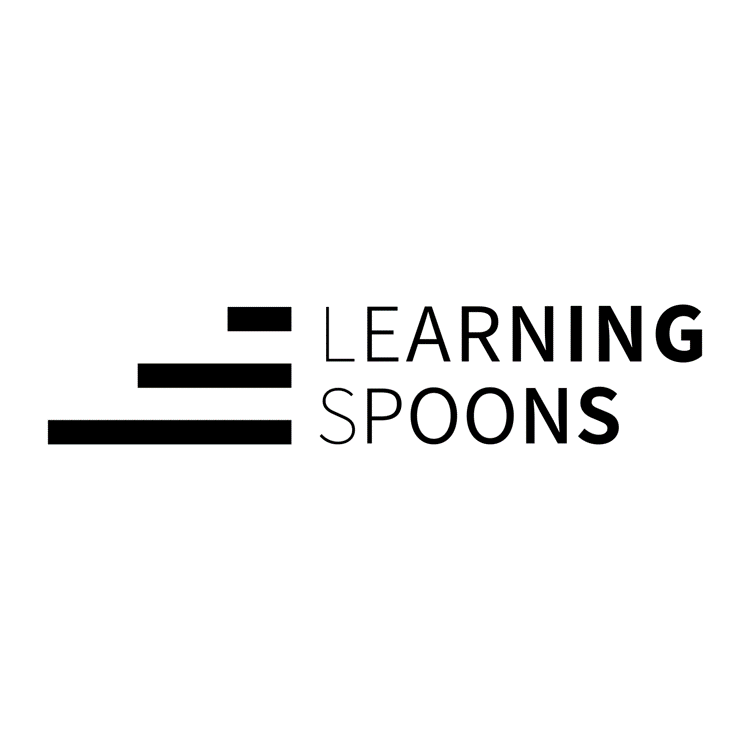현직 PPT강사가 알려준다! "PPT로 포토샵하기"

PPT 작업 도중 이미지 편집이 필요할 때!
PPT 작업하다가 포토샵 키고 이미지 편집하고 다시 저장하고 PPT에서 다시 열고 . .
이 번거로운 과정 반복하고 계셨나요?
포토샵 없이도! 간단한 이미지 보정부터 누끼 따기 등 광고 제작까지 모두 PPT로 한 번에 해결 가능하다는 사실!
현직 PPT 강사 ‘국도리’ 강사님의 꿀팁 공개합니다. 🙌
이미지 보정
PPT내에서도 간단한 사진 보정과 다양한 효과 적용이 가능한데요.
적절하게 활용하면 더 고급스러운 연출이 가능하답니다!
예시를 통해서 살펴볼까요?
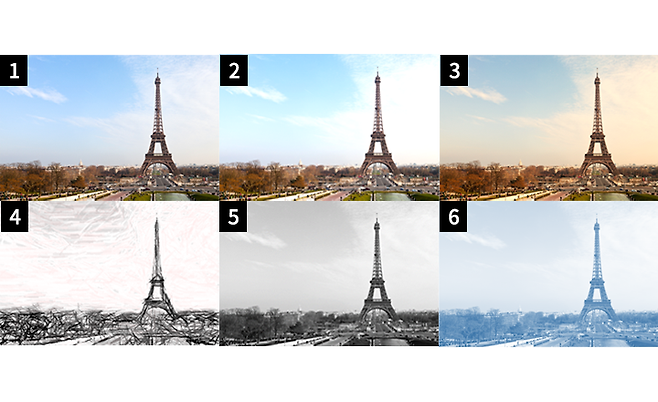
이미지 선택 후 [그림서식] > [조정]섹션에서 다양하게 이미지 보정이 가능합니다.
사진속 효과 공유할게요!
1. 원본입니다.
2. [수정>밝기/대비>밝기: 10%] 주로 원본 이미지가 어두울 경우 이용합니다.
3. [색>색조>온도: 11200K] 이미지의 온도를 높여 가을 분위기 또는 차분한 분위기를 낼 수 있습니다.
4. [꾸밈효과>연필회색조] 이미지가 밋밋해보인다면, 그림체로 꾸며보면 어떨까요? 정말 연필로 그린 그림같죠?
5. [색>색채도>채도: 0%] PPT 전체적인 분위기가 어두울 때 사용하면 톤 매칭에 효과적입니다.
6. [색>다시칠하기>파랑, 밝은 강조색5] 빈티지 효과를 낼 때, 또는 한 톤의 컬러로 맞출 때 유용한 효과입니다.
배경 제거_일반 ver.
PPT를 좀 다룰 줄 안다고 하면 배경 제거 기능은 알고 계실 텐데요.
일명 누끼 따기라고도 하죠. 배경을 제거하고 특정한 사물만 남도록 하는 기능입니다.
포토샵을 사용하지 않고도 간단하게 배경을 제거하는 방법 알아볼게요.

원본 이미지 클릭 > 그림 서식 탭 > 배경 제거 클릭 간단하게 배경 제거 완료!

한 번에 배경 제거가 안된다면 [미세 조정]섹션의 [보관할 영역 표시], [제거할 영역(보라색 부분)표시]를 활용하여 보정해주면 됩니다.
배경 제거_고급 ver.

PPT의 배경 제거 기능은 간편하게 이용할 수 있지만 자세히 들여다보면 테두리 부분이 매끄럽지 않고 지저분하게 마무리되는데요. (참고 : 왼쪽이미지)
해당 꿀팁은 미세한 부분을 컨트롤하여 배경을 깔끔하게 제거할 때 효과적이랍니다.
1. *[자유형: 도형]과 *[점 편집]을 활용해 이미지와 딱 맞는 도형을 그려줍니다.
*[자유형: 도형] : 삽입>도형>선>자유형:도형 *[점 편집] : 해당 도형 클릭>우클릭>점 편집
2. 도형을 모두 합칠 수 있게 도형을 모두 선택 후 *[도형 병합-통합]으로 하나의 개체로 만들어 줍니다.
*[도형병합-통합] : 도형 모두 선택>도형 서식>도형병합>통합
3. 이미지를 먼저 선택하고 도형을 선택한 뒤 *[도형 병합-교차]으로 배경을 삭제하면 끝!
*[도형 병합-교차] : 이미지선택>도형동시선택>도형서식>도형병합>교차
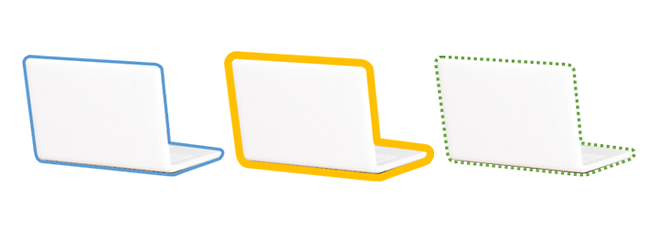
배경제거_일반ver.은 테두리 적용이 안되지만! 이렇게 제거된 이미지는 개체에 그림 테두리를 그려 다양하게 활용할 수 있답니다.
텍스트 테두리 적용
내가 원하는 이미지에 테두리를 그려봤다면? 그럼 혹시 텍스트에도 적용할 수 있을까요?

[텍스트 윤곽선]을 부여하면 텍스트 안쪽에도 윤곽선이 생기는데요! 하지만 두껍게 효과를 주게 되면 본 텍스트가 얇아지게 되죠. 여기서 본 텍스트의 손상 없이 바깥에 테두리를 그리는 국도리 강사님의 TIP 알려드릴게요!
텍스트에 윤곽선을 주기 위해서는 텍스트를 이미지로 바꾸는 작업을 먼저 해주어야 합니다.
함께 살펴볼까요?
1. 큰 사이즈의 이미지를 텍스트 밑에 깔아 둡니다.
※ 뒷 배경 이미지가 텍스트의 컬러를 결정합니다. ※ 뒷 배경은 도형이 아닌 이미지이어야 합니다. ※ 텍스트보다 이미지가 커야 합니다.
2. 이미지를 먼저 선택하고 텍스트를 선택한 뒤 *[도형 병합-교차]으로 이미지화해줍니다.
*[도형 병합-교차] : 이미지선택>도형동시선택>도형서식>도형병합>교차
3. 이미지화 된 텍스트에 [그림테두리]를 적용합니다.
*[그림테두리] : 이미지선택>그림서식>그림테두리(두께10pt)
4. 더욱 깔끔한 처리를 위해 *[자유형: 도형]을 활용해 빈틈 부분에 도형을 그려줍니다.
*[자유형: 도형] : 삽입>도형>선>자유형:도형
5. 그려준 도형을 선택한 뒤 맨 뒤로 보내면 완료!
두꺼운 테두리로 텍스트를 강조하고 싶다면 국도리 강사님만의 TIP 활용해보세요!

[위 꿀팁 활용 예시]
① 이미지 보정 (선명도, 온도) ③ 배경 제거_고급 ver. ④ 텍스트 테두리 적용
위 꿀팁들을 사용하여 PPT로만 광고 이미지를 제작해보았습니다!
포토샵을 활용한다면 더 수월하겠지만 PPT만으로도 충분히 가능하다는 사실!
여러분도 강사님의 꿀팁을 참고하여 PPT를 더 잘 활용해보세요. 😉