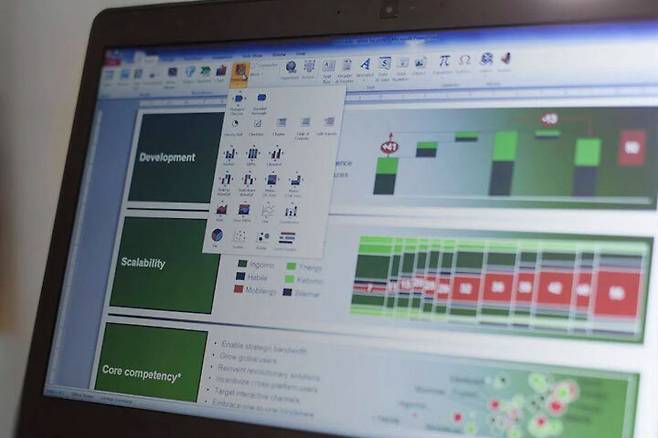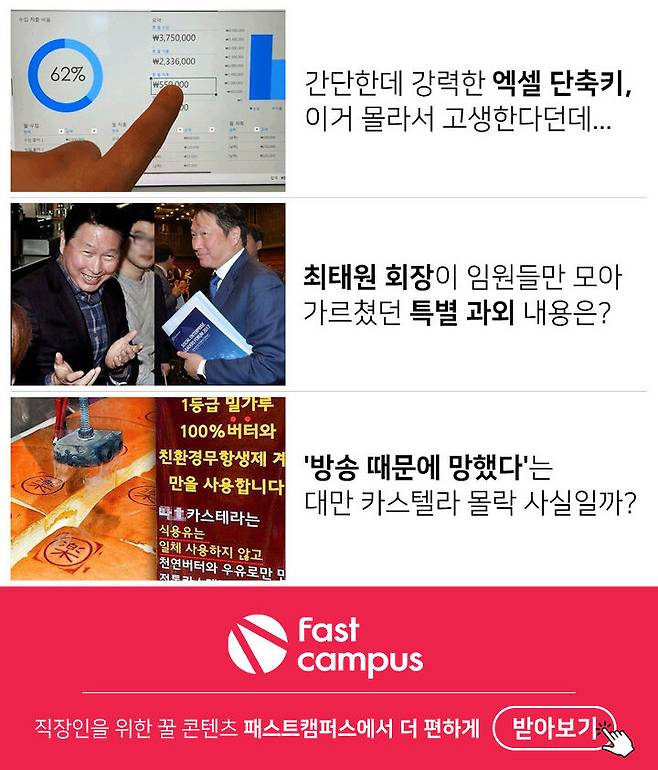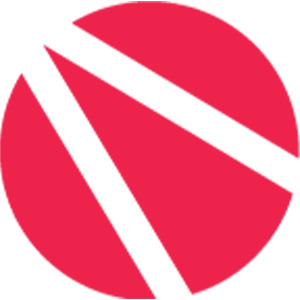직장인 PPT, 단축키 12개랑 이 기능 하나면 웬만한 건 다 해요

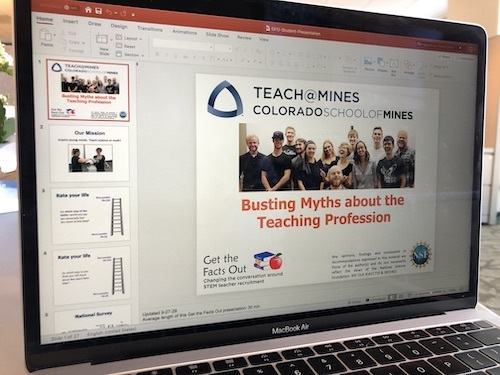
PPT와의 인연은 직장 생활로까지 이어진다. 프레젠테이션을 한 층 더 풍부하게 만드는 존재이기에, 직장인은 PPT 하나로 커리어가 달라질 수도 있다. 그 중요성을 모르는 직장인은 없지만, 의외로 PPT를 '잘' 다루는 이는 적다. 내용 구성부터 디자인까지 고려해야 할 요소가 한둘이 아니기 때문이다.
그러나 구성과 디자인을 생각하기에 앞서, PPT 제작을 위해 알아둬야 할 사항이 있다. 단 10분의 투자로 업무 능률을 높여주는 PPT 내의 숨겨진 기능들을 한 번 살펴보도록 하자.
입맛에 맞는 작업환경 설정

Ctrl+Z는 이전 작업으로 되돌리는 마법의 버튼으로, 직장인들이 사랑하는 단축키 중 하나다. 그런데 실행 취소에도 한계가 존재해, 간혹 이 키가 적용되지 않을 때가 있다. 그럴 땐 [파일] - [옵션] - [고급] 탭에 들어가 보도록 하자. 최대 150회까지 실행 취소 횟수를 늘리는 게 가능해, 이전 작업을 복구할 때 유용하다.
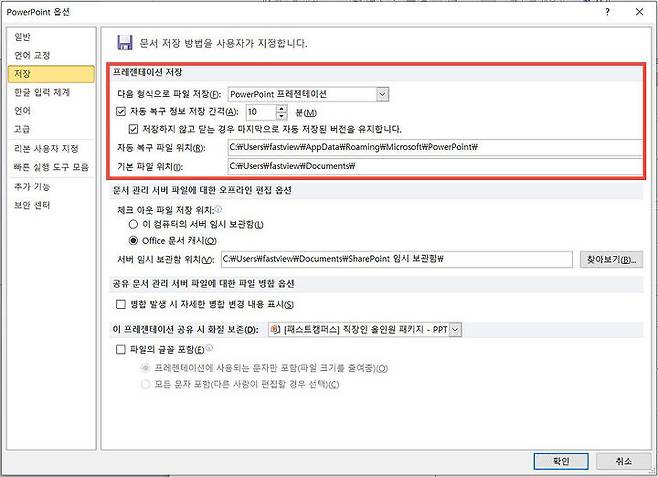
직장인의 또 다른 필수 단축키 Ctrl+S. 그러나 저장을 아무리 생활화해도 갑작스레 오류가 나 PPT가 꺼진다면 작업물을 그대로 날리게 된다. 이러한 불상사를 대비하기 위해 자동 저장을 설정해두는 건 필수다. [파일] - [옵션] - [저장] 탭에서 '자동 복구 정보 저장 간격'을 미리 조절해둔다. 파일이 설정한 시간을 간격으로 저장되어 복구가 한층 수월해질 것이다.
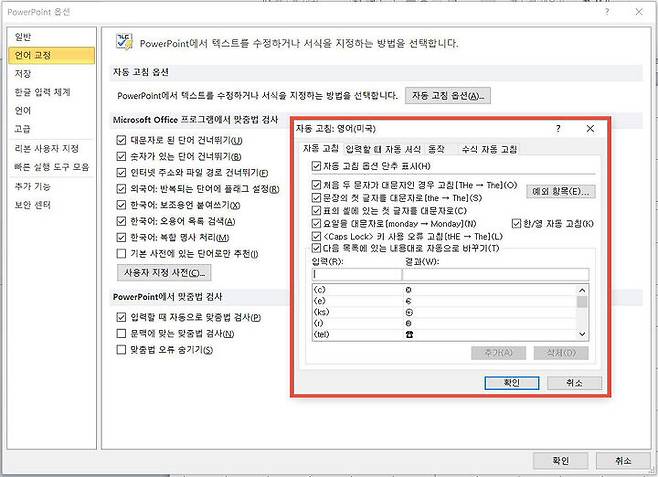
PPT는 텍스트에 영어를 입력할 때 자동으로 언어가 교정되도록 설정되어 있다. 매우 편리한 기능이지만, 본래의 의도대로 텍스트가 작성되지 않아 불편할 때도 많다. 이러한 자동 교정 역시 사용자 입맛에 따라 설정이 가능하다.
[파일] - [옵션] - [언어교정] 탭에 들어가 '자동 교정 옵션'을 누르면 다양한 설정이 가능하다. 불편함을 느끼는 설정은 해제하도록 하자. 특히 '한/영 자동 고침'은 해제해두면 애써 작성한 영어단어가 한글로 바뀌는 불상사를 피할 수 있다.
'이것만은 꼭' 유용한 꿀 기능

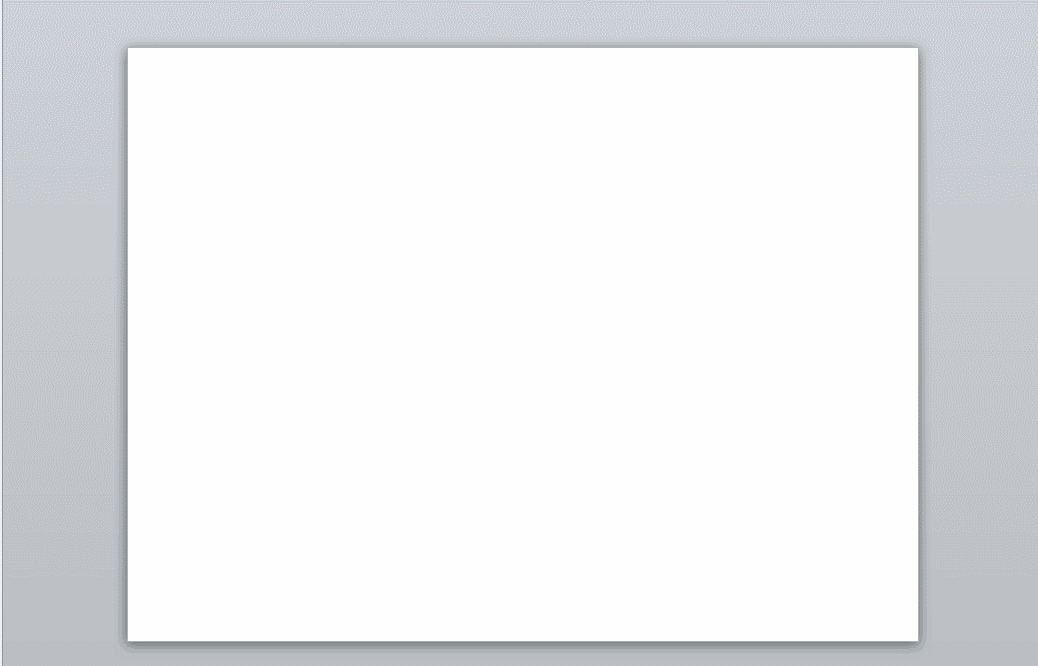
PPT 내에 삽입되는 텍스트, 이미지의 위치가 뒤죽박죽이라면 당연히 전달력은 떨어지게 된다. [보기] 탭에 들어가면 눈금자, 눈금선, 그리고 안내선을 설정할 수가 있다. 제작할 때 이 가이드라인을 토대로 위치를 조절한다면 훨씬 더 깔끔한 PPT를 만들 수 있을 것이다.
사실 직접 텍스트·이미지의 간격과 위치를 조절하지 않아도 된다. [홈] - '정렬' - '맞춤'의 기능을 사용하면 PPT가 알아서 개체를 정렬시켜주기 때문이다. 조절을 원하는 텍스트·이미지를 선택해 적절한 버튼만 눌러주도록 하자.
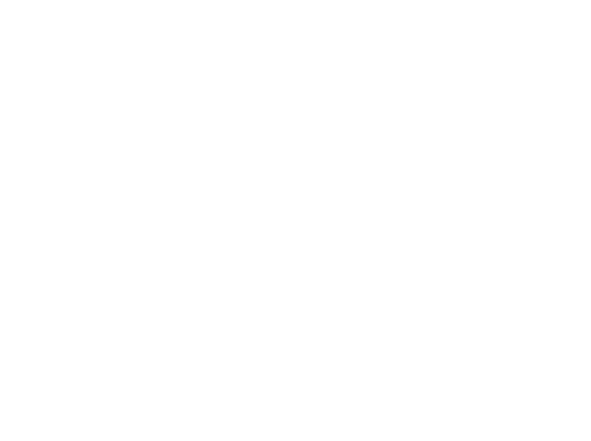
슬라이드 배경과 이미지가 조화롭지 않다면, 제작한 PPT의 퀄리티가 떨어지는 악효과를 낸다. 이럴 땐 이미지 배경을 투명하게 만들어 이미자가 슬라이드에 자연스럽게 녹아들도록 하자. 배경 제거를 원하는 이미지를 클릭하면 상단에 [서식] 탭이 생겨난다. 이후 '조정' - '배경 제거'를 누르면 끝난다.
이미지 내에 제거되는 부분은 분홍색으로 표시되는데, 만약 원하지 않는 곳까지 선택되어 있다면 '보관할 영역 표시'를 통해 조절이 가능하다. 남겨두고자 하는 대상과 배경 사이의 구분이 뚜렷할수록 배경이 깔끔하게 제거된다.

PPT 작업에는 여러 가지 변수가 생긴다. 글꼴 역시 그중 하나로, 애써 PPT를 만들어낸 뒤에 갑작스레 폰트를 변경해야 하는 경우가 있을 수 있다. 넘쳐나는 슬라이드를 하나씩 클릭해 폰트를 변경한다는 걱정은 하지 않아도 된다. [홈] - '바꾸기' - '글꼴'에서 기존 글꼴을 한꺼번에 바꿀 수 있다.

작업을 진행한 컴퓨터가 아닌 다른 곳에서 PPT 파일을 열면 폰트가 깨지는 현상이 발생한다. 사용한 폰트를 하나씩 설치하면 끝나는 문제지만, 더 간단한 방식이 있다. PPT 파일에 글꼴을 함께 저장하는 것이다.
[파일] - [옵션] - [저장] - '파일의 글꼴 포함' (프레젠테이션에 사용되는 문자만 포함)을 체크하면 다른 작업 환경에서 파일을 열어도 폰트가 깨지지 않는다. 단, 이 옵션 설정 시 파일을 보는 것만 가능하므로 편집을 해야 하는 경우라면 '모든 문자 포함'을 선택해야 한다.

완성한 PPT를 인쇄물로 제출해야 한다면 인쇄 옵션을 설정해두는 것도 중요하다. [파일] - [옵션] - [고급] 탭에 들어가 스크롤을 조금만 내리며 '인쇄' 메뉴가 보인다. '고품질'에 체크하면 인쇄 시 슬라이드 화질이 저하되는 현상을 미리 막을 수가 있다.
PPT 제작 시간 줄여줄 단축키

제작 속도를 빠르게 하기 위해선 단축키 사용에 익숙해져야 한다. 그러나 그 많은 기능을 모두 외울 수는 없는 법. 가장 기본적이면서 유용한 단축키만을 엄선해보았다.

Ctrl + B : Bold의 약자. 굵은 글꼴
Ctrl + I : Italic의 약자. 기울임 꼴
Ctrl + U : Underline의 약자. 글꼴 밑줄 효과
Ctrl + ] (Ctrl+Shift+>) : 글자 크게
Ctrl + [ (Ctrl+Shift+<) : 글자 작게
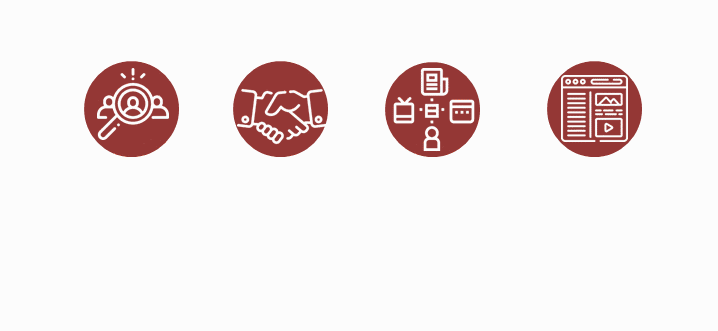
Ctrl+D : 복제. 여러 개로 이뤄진 도형을 복제할 때 유용
Ctrl+Shift+C : 서식 복사. 텍스트, 도형, 선 등 동일한 형태의 서식 복제 가능
Ctrl + Shift + V : 서식 붙여넣기
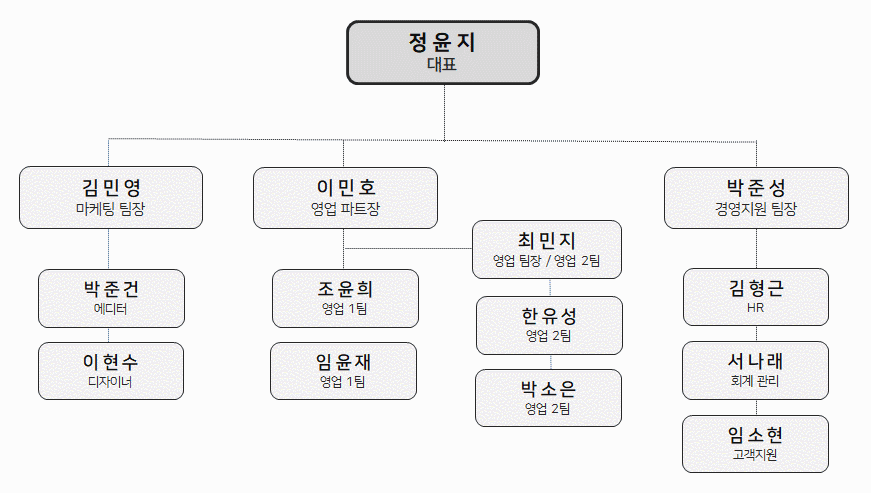
Ctrl+G : 그룹 설정. 여러 개로 이뤄진 도형 이동 시 유용
Ctrl+Shift+G : 그룹 해제