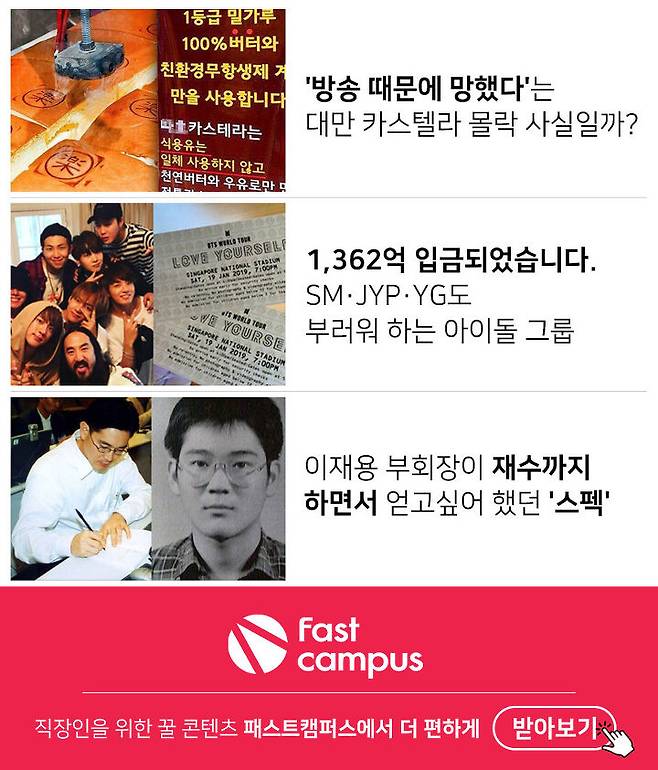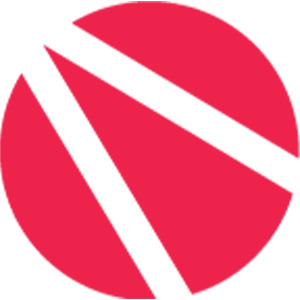간단하지만 강력한 엑셀 단축키, 의외로 이거 몰라서 고생한다던데..
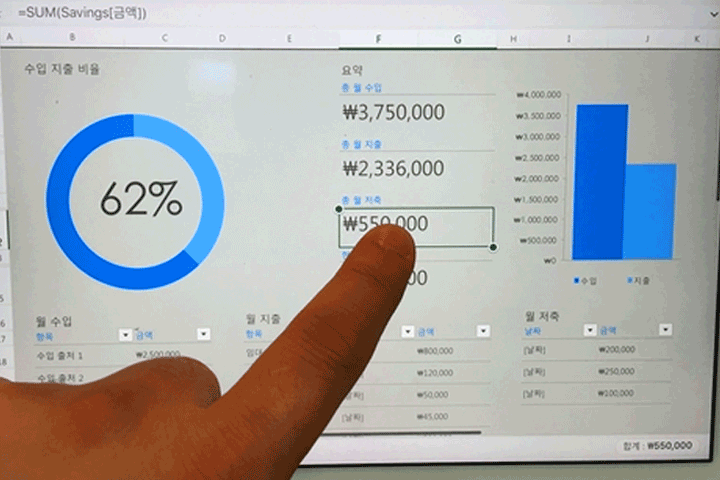

워드와 엑셀, 파워포인트는 직장인들의 변하지 않는 필수 스킬 3종이다. 경우에 따라 엑셀은 사용 빈도가 낮을 수는 있으나, 한 번 사용하면 그 편리함에 반해 엑셀에 더 손이 가게 된다. 물론 그만큼 진입 장벽이 높아 시작부터 망설임을 느끼게 하는 존재이기도 하다. 하지만 굳이 엑셀의 모든 기능을 다 알 필요는 없는 법. 직장인을 엑셀 지옥에서 벗어나게 하는 '꿀 기능'만 엄선해보았다.
입맛에 맞는 단축키 고르기
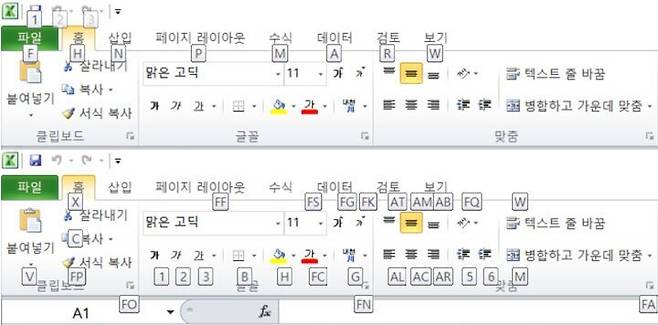
엑셀 책을 펼치면 단축키가 가장 먼저 눈에 띈다. 몇 장에 걸쳐 빼곡히 적혀 있는 단축키는 초보자들이 책을 덮게 만들게 하는 요인 중 하나다. 200여 개를 훌쩍 넘는 단축키를 외우려는 노력은 오히려 실용적이지 않다. 이럴 땐 Alt 버튼만 기억하도록 하자.
Alt를 누르면 각 창 위로 단축키가 등장한다. 이 상태에서 창에 맞는 문자를 눌러주면 각 탭에 위치한 기능들의 단축키도 알 수 있다. Alt와 각 단축키는 동시에 누르는 것이 아닌, 'Alt → 창 단축키→ 메뉴 단축키' 순서대로 입력해 줘야 한다는 점이 중요하다. 처음은 번거로울지라도, 천천히 자주 사용하는 단축키를 익혀 나가다 보면 '나만의 단축키' 덕에 엑셀 활용 속도는 향상될 것이다.
알아두면 좋은 꿀 기능
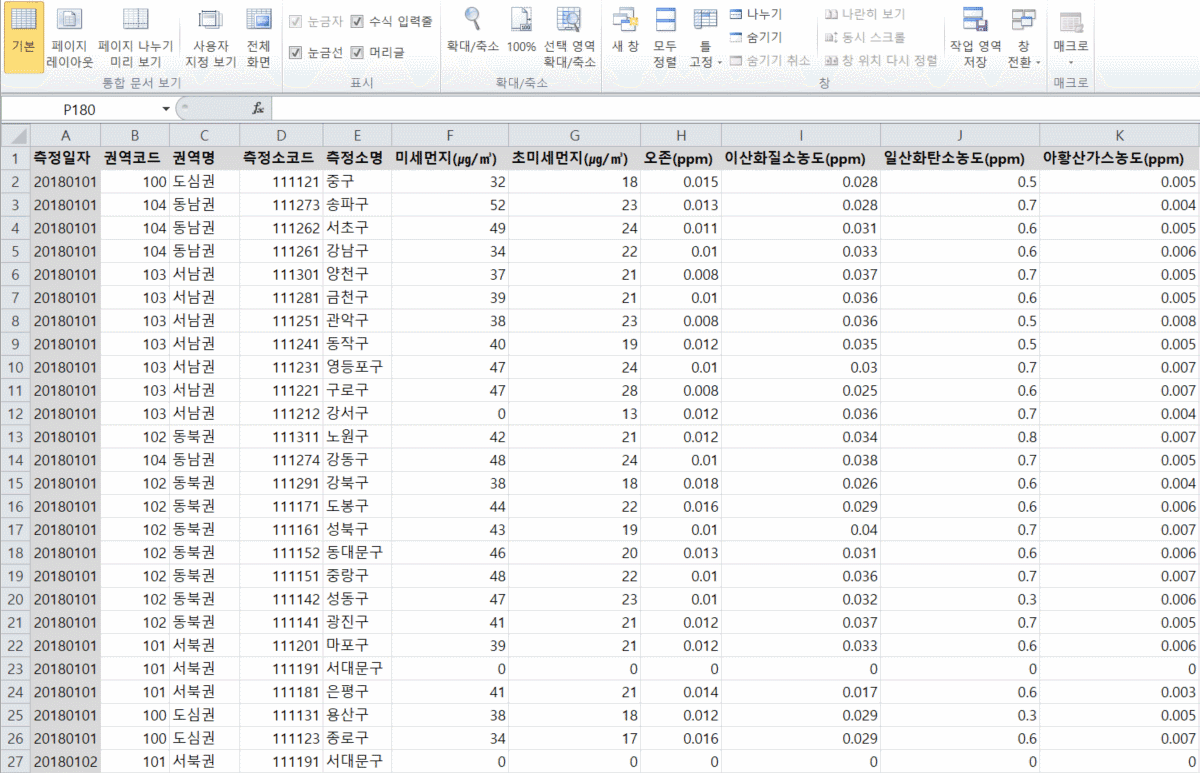
틀 고정
시트 내 데이터양이 방대해지면 스크롤을 내리다 보고 싶은 데이터가 화면을 벗어날 때가 있다. 틀 고정은 이러한 번거로움을 해결해 주는 기능이다. 고정을 원하는 행과 열을 선택해 '보기 → 창 → 틀 고정' 버튼을 클릭한다. 해당 기능을 사용하면 선택한 행과 열까지 고정되어, 스크롤을 내려도 해당 데이터를 볼 수가 있다. 특히 첫 행과 열에 구분 기준이 입력되었을 때 사용하면 유용하다.
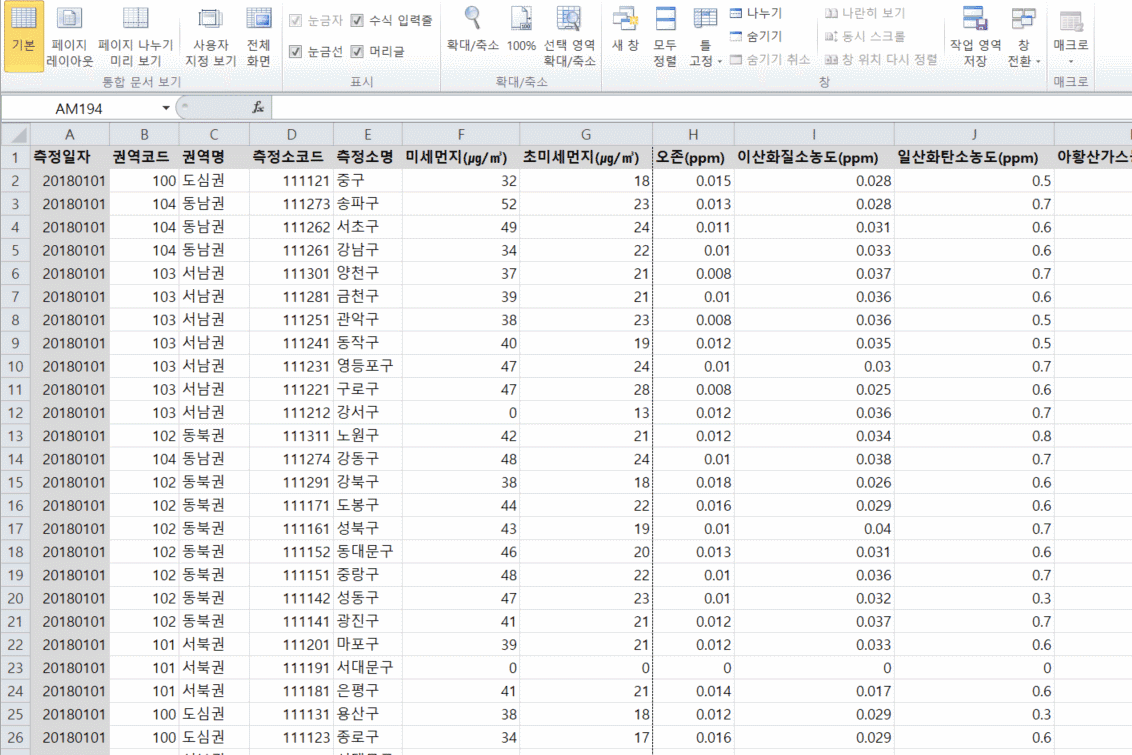
페이지 나누기
행이나 열이 길어지면 인쇄를 할 때 데이터가 잘릴 수도 있다. 페이지 나누기는 인쇄 전, 미리 영역을 설정할 수 있도록 도와 이러한 불상사를 막아준다. '보기 → 통합 문서 보기 → 페이지 나누기 미리 보기' 버튼을 입력하면 파란색 구분선이 나타난다. 이 선을 움직여 인쇄 페이지를 조절할 수 있다.
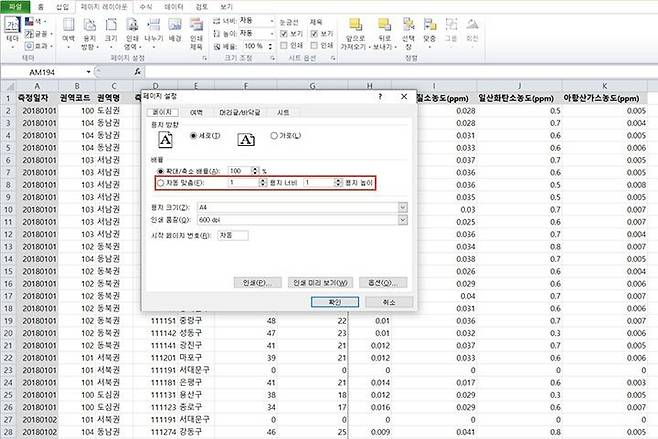
천 단위를 넘어가는 행, 열을 하나씩 편집하지 않아도 된다. '페이지 레이아웃 → 페이지 설정'에 들어가 배율만 '자동 맞춤'으로 설정하면 끝이다. 바로 옆에 존재하는 '용지 높이'도 변경해, 한 페이지에 삽입되는 데이터양도 적절히 조정할 수 있다. 인쇄 전 미리 보기를 통해 알맞은 배율을 찾는 것이 번거로울 수는 있으나, 잘 만든 파일을 잘못 인쇄하는 것보다는 낫다.
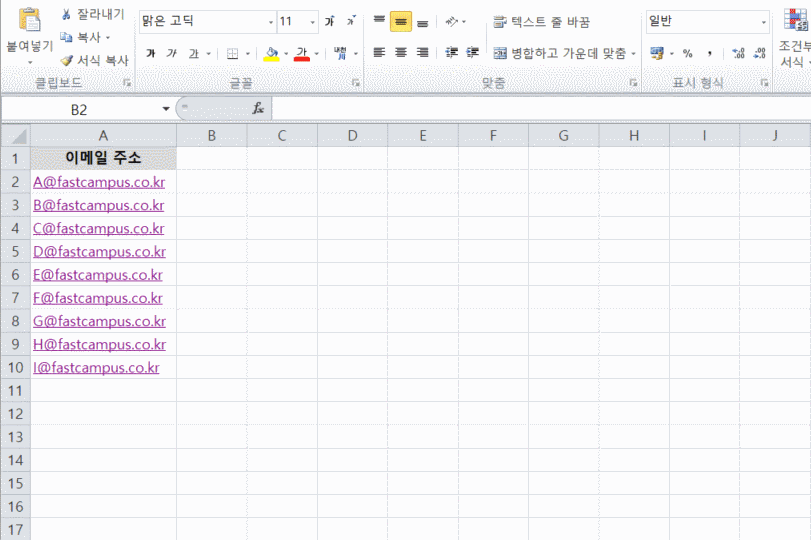
이메일 보내기
수백 명을 넘어가는 직원, 고객에게 일괄적으로 이메일을 보내야 하는 상황이 온다. 이메일 주소와 주소를 구분할 때 ';(세미콜론)'을 사용하는데, 이를 엑셀에 적용해 활용 가능하다. 먼저 이메일 주소가 적힌 엑셀 창을 연 뒤, 첫 번째 이메일 주소 바로 옆에 '=첫 번째 이메일 주소가 적힌 셀(A2)'을 입력한다.
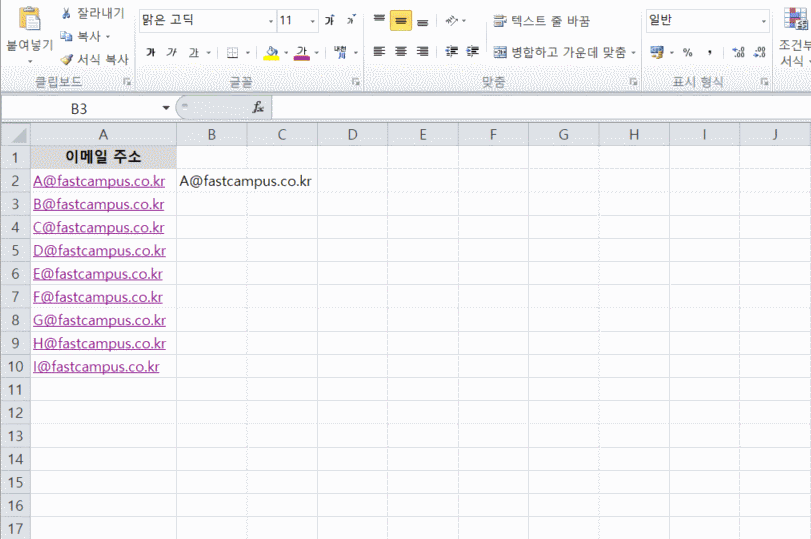
그다음 두 번째 이메일 주소 바로 옆 열에는 '=첫 번째 이메일 주소가 적힌 셀(B2)&";"&두 번째 이메일 주소가 적힌 셀(A3)' 수식을 입력한다.
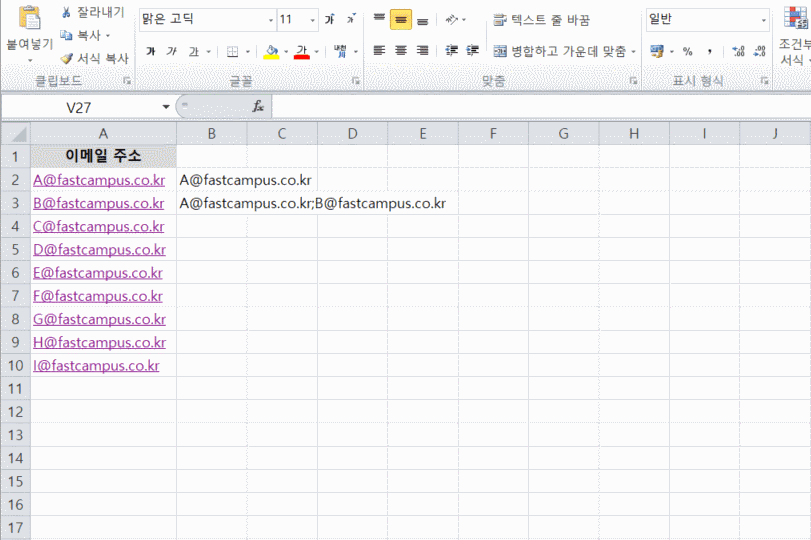
해당 수식을 맨 끝에 위치한 열까지 드래그하면 끝난다. 이렇게 되면 마지막 열에는 첫 번째부터 마지막 이메일 주소가 세미콜론으로 구분되어 한 줄로 적히게 된다. 게임 '산 넘어 산'의 룰을 생각하면 이해하기 쉽다. 산 넘어 산은 앞사람이 말한 단어를 계속해서 이어가는 기억력 게임이다. 전 열에 적혀있던 이메일 주소들이 다음 셀에 그대로 입력되어 마지막 열에는 이메일 주소 리스트가 모두 나타난다.
가장 많이 쓰는 함수 3종
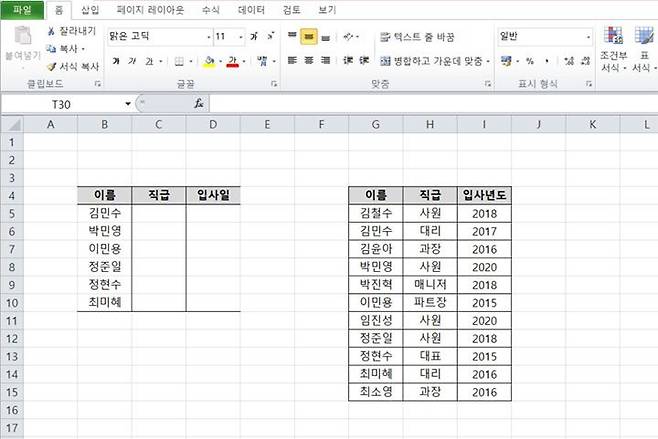
VLOOKUP
VLOOKUP은 Raw Data에서 원하는 값을 추출할 때 쓰는 함수로, 총 4개의 인수를 요구한다.
: 찾고자 하는 값
Table_array
: 값을 추출하기 위해 참조할 표
Col_index_num
: 참조하고자 하는 표에서 원하는 데이터가 나열된 열
Range_lookup
: 유사 일치 / 정확히 일치 여부
'김민수'라는 이름의 직원의 직급을 추출하고 싶다면 Lookup_value는 '김민수'셀 (B5), Table_array는 오른쪽 Raw Data 전체(G4:I15)다. Col_index_num는 Raw Data에서 직급이 있는 두 번째 열(2)이 될 것이다.
Col_index_num는 Raw Data가 입력된 표의 첫 열을 기준으로 삼으면 된다. 만약 추출하고자 하는 정보가 세 번째 열이라면 입력해야 할 값은 3이다. Range_lookup은 보통 정확히 일치를 의미하는 '0'을 사용한다. 비슷하게 일치하는 값이라도 무방하다면 1을 입력하거나, 혹은 아예 입력을 생략하면 된다.
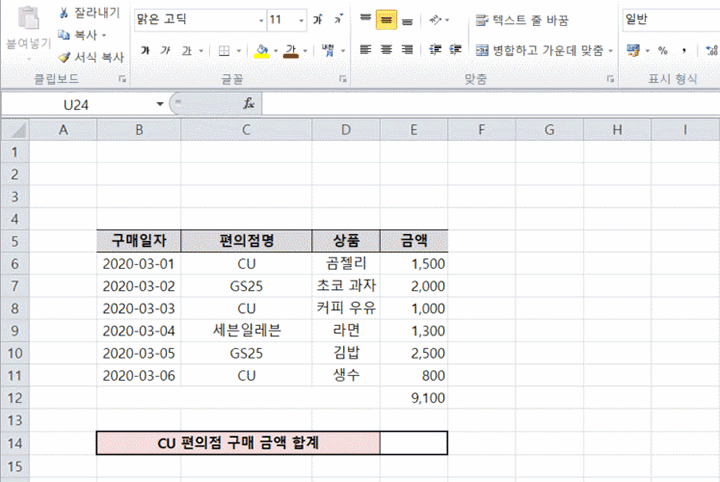
SUMIF
SUMIF는 합계와 조건문이 합쳐진 함수다. 특정 조건을 만족하는 값을 합하고 싶을 때 사용한다.
Criteria : 합계를 구할 조건
Sum_range : Range 중 합계를 구할 셀의 범위
GS25, CU, 세븐일레븐 3개의 편의점에서 각각 구매한 물건이 적힌 셀이 있다고 가정하자. 이 데이터 중 CU에서만 얼마를 썼는지 알고 싶을 때 SUMIF가 요긴하게 쓰인다. 이때 Range는 편의점명이 나열된 셀, Critteria는 "CU", Sum_range는 사용 금액이 될 것이다.
같은 브랜드라도 지점이 다를 때가 있다. 이러한 경우에는 Criteria에 입력하는 값 앞에 '*(별)' 표시만 해주면 된다. 그럼 강남 CU, 서초 CU 등 CU 앞에 특정 문자열이 포함되어 있어도 엑셀에서 자동으로 합계를 계산해 준다.
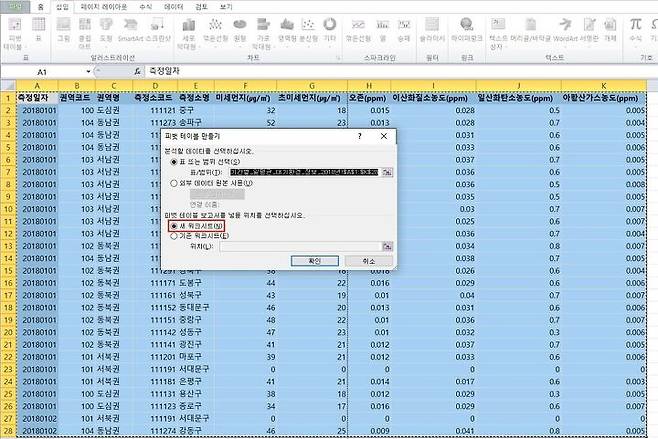
피벗테이블
사실 피벗테이블을 알면 SUMIF를 알고자 전전긍긍할 필요가 없다. 피벗테이블이 함수 역할을 다 해내기 때문이다. 먼저 데이터 원본을 모두 드래그하여 '삽입 → 표 → 피벗 테이블'을 눌러준다. 기존 워크시트에 피벗테이블이 삽입되면 데이터끼리 충돌할 수도 있으므로, 새 워크시트에 형성하는 것이 좋다.

피벗테이블이 익숙하지 않은 직장인이라면 피벗테이블 옵션에서 '클래식 피벗테이블 레이아웃'을 체크해 준다. 해당 기능을 사용하면 각 필드에 '어떤 값을 끌고 와야 하는지' 가이드라인이 생겨 더 편리하다.
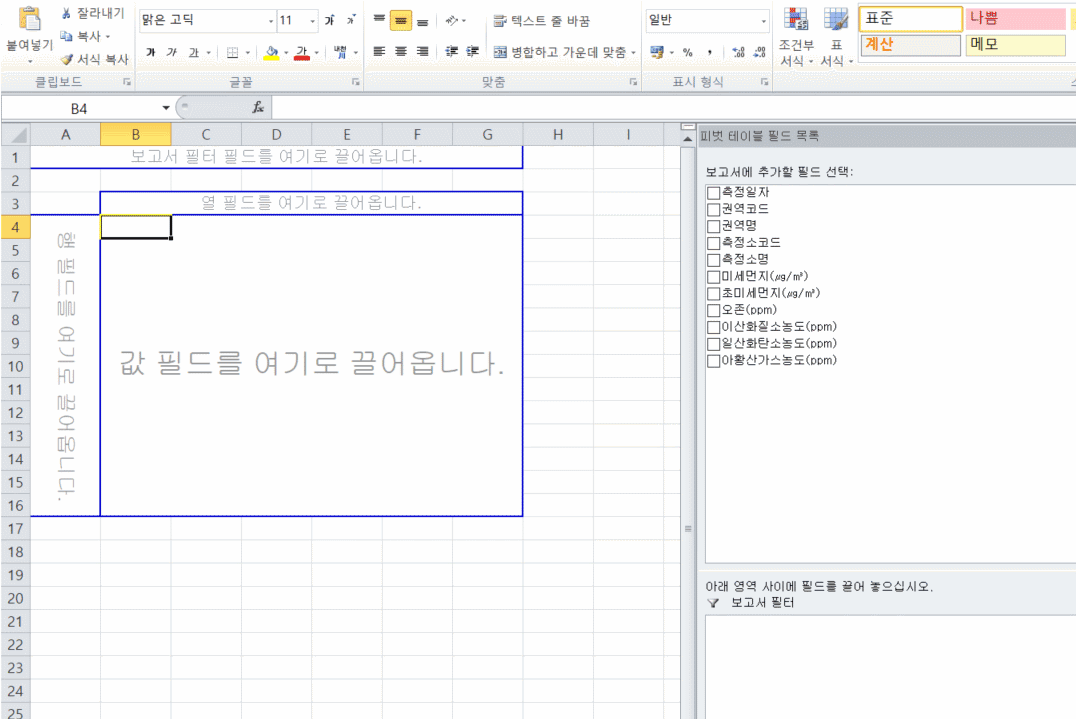
모든 세팅이 완료되면 이제 원하는 데이터를 그대로 끌고 오기만 하면 끝난다. 편의점 별 사용금액이 알고 싶다면 행/열에 편의점 필드를, 값에는 사용 금액 필드를 놓아준다. 값은 피벗테이블 창 오른쪽 하단에 있는 '값 필드 설정'을 통해 합계, 평균, 최댓값·최솟값 등으로도 변경 가능하다.
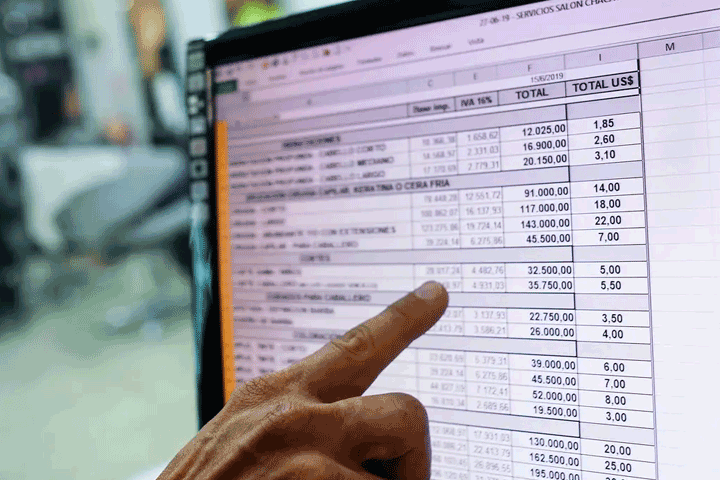
숫자에 한 번, 어려운 수식에 두 번 놀라 엑셀을 멀리하는 직장인들이 많다. 그러나 조금만 애정을 갖고 기능을 익힌다면, 언제 두려워했냐는 듯 순식간에 엑셀을 자유자재로 다룰 수 있을 것이다. 더 나아가 기본 기능의 이외의 것들을 섭렵해 복잡한 데이터를 쓸모 있는 '정보'로 만들 수도 있다. 소개한 꿀 기능을 이용해 전보다 더 편안한 회사 생활을 누리기를 바란다.