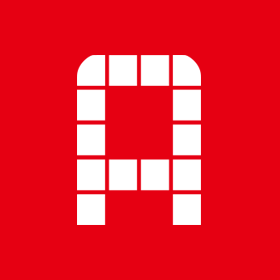[꿀TIP] 스마트폰끼리 간단하게 원격제어하는 방법
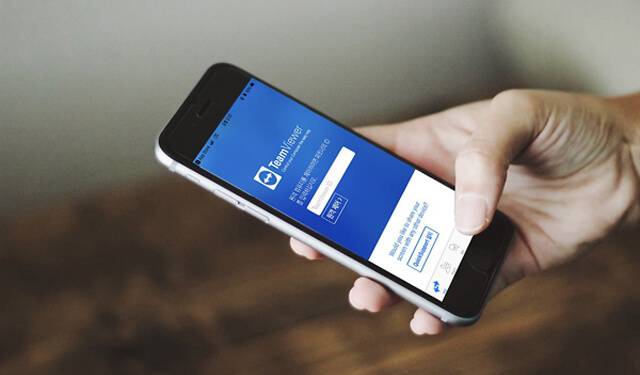

스마트폰 사용이 서툰 우리 부모님은 종종 멀리 사는 딸에게 전화를 걸어 스마트폰 사용법에 대해 물어보신다. 스마트폰이 익숙한 우리 세대야 누구에게 물어보지 않아도(설령 그것이 처음 사용하는 기능이라 할지라도) 혼자서 척척해낼 수 있지만, 집전화가 막 보급되기 시작하던 때에 태어난 부모님 세대에게는 몇 년째 사용 중인 스마트폰이 아직도 낯설게 느껴지는 게 당연한지도 모른다. 그런데 부모님이랑 같이 살 때에는 곁에 앉아 스마트폰 기능에 대해 하나하나 차근차근 알려드릴 수 있었는데, 떨어져 사는 지금은 그렇게 할 수가 없게 됐다. 그래서 어떻게 하면 멀리 있는 부모님께 스마트폰 기능을 잘 알려드릴 수 있을까 고민하다가 스마트폰끼리 원격제어하는 방법을 찾아냈다.
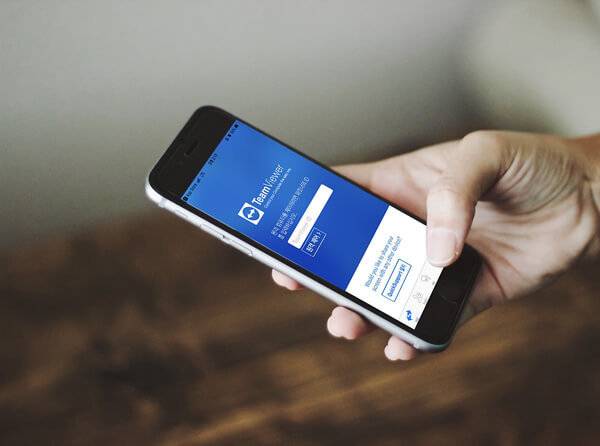
팀뷰어(TeamView) 앱 설치부터 할까?
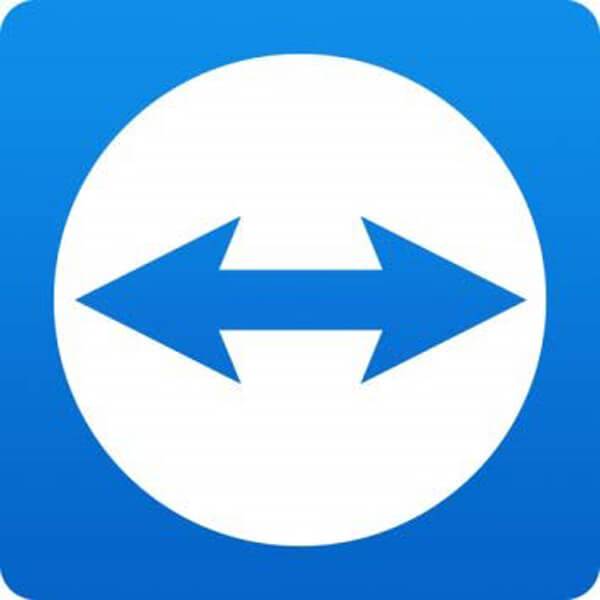
스마트폰끼리 원격제어를 하기 위해서는 별도의 앱을 설치해야 한다. 구글 플레이 또는 앱스토어에서 '팀뷰어(TeamViewer)' 앱을 검색한 후, 두 대의 스마트폰에 각각 다운받도록 하자.

원격제어를 신청할 스마트폰에는 팀뷰어 앱만 있으면 되지만, 원격제어를 수락할 스마트폰에는 '팀뷰어 퀵서포트(TeamViewer QUICKSUPPORT)' 앱도 다운받는다. 앱 설치가 완료되면 원격제어할 준비는 모두 끝났다.
원격제어를 신청할 휴대폰에는 팀뷰어를, 수락할 휴대폰에는 팀뷰어 퀵서포트를!
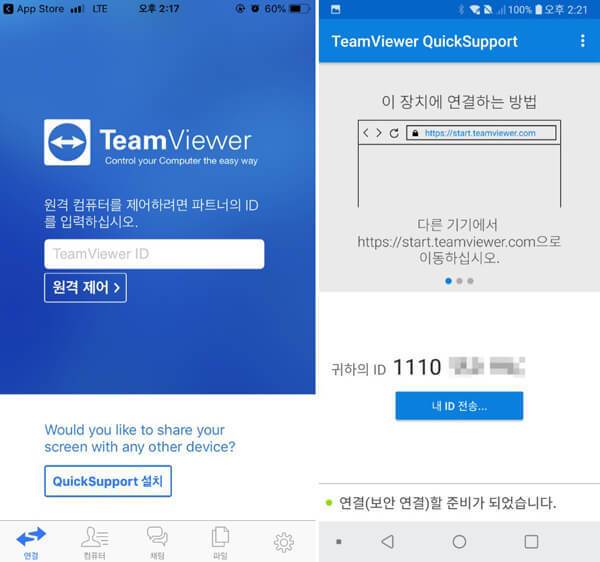
원격제어를 신청할 스마트폰으로는 아이폰7를, 원격제어를 수락할 스마트폰으로는 G6를 사용했다. 우선 아이폰7에는 팀뷰어 앱을, G6에는 팀뷰어 퀵서포트 앱을 실행한다. 이어 원격제어를 수락할 스마트폰에 나타난 10자리의 숫자로 구성된 ID를 원격제어를 신청할 스마트폰에 입력한다.
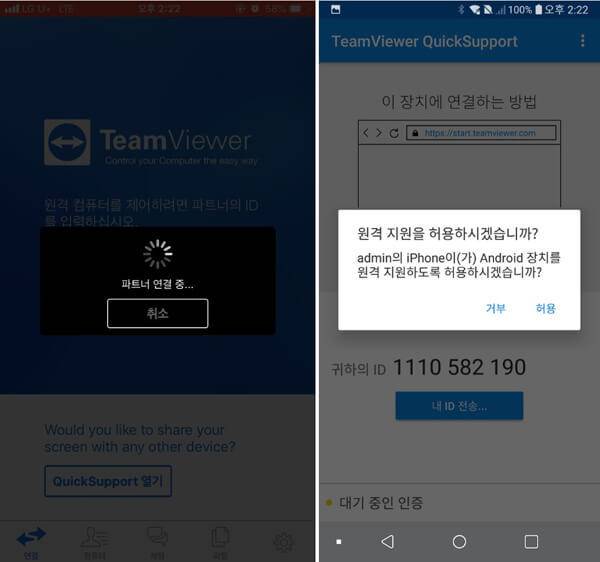
원격제어를 신청할 스마트폰에 '연결중'이라는 문구가 나타나면, 원격제어를 수락할 스마트폰에 원격지원을 허용할 것인지 묻는 메시지가 나타난다. 당연히 거부를 선택하면 원격제어가 이루어지지 않으므로, 허용을 선택한다.

두 대의 스마트폰이 제대로 연결되었다면 위와 같이 동일한 화면이 나타난다. 좌측이 원격제어를 신청한 아이폰7이고, 우측이 원격제어를 수락한 G6다. 이처럼 연결이 완료되면 아이폰7에서 G6의 기능을 이용할 수 있는데, 전화를 걸거나 문자 메시지를 전송하는 것은 물론이고 카메라까지 사용할 수 있다.
원격제어로 뭐든지 할 수 있어
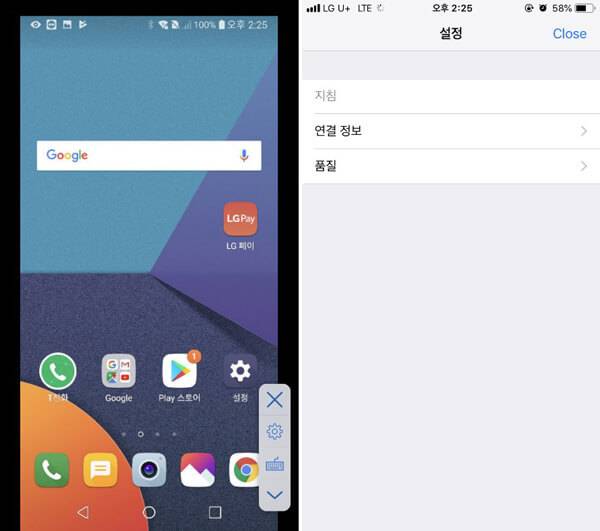
원격제어를 수락한 스마트폰에서는 특별하게 할 일이 없겠지만, 원격제어를 신청한 스마트폰은 바쁘게 움직여야 한다. 원격제어를 신청한 아이폰7의 우측 하단을 살펴보니 작은 화살표 모양의 아이콘이 생성됐다. 무엇인지 궁금해 눌러봤더니, 톱니바퀴와 키보드 아이콘이 등장했다. 분명 톱니바퀴 아이콘은 설정 메뉴이고, 키보드 아이콘은 입력 메뉴일 것이라고 생각했다. 그리고 톱니바퀴 아이콘을 선택했을 때, 그 예상은 빗나가지 않았다. 여기서는 연결 정보와 품질 등을 확인할 수 있는데, 연결 상태가 좋지 않을 때 이곳에서 확인해보면 되겠다.

다음으로 키보드 아이콘을 선택하니 키패드가 나타났다. 원격제어를 하면서 키패드를 사용해야 할 때, 이곳에서 키보드 아이콘을 누르면 되겠다. 또한 키패드 위에 줌 아이콘이 생성됐는데, 잠금을 해제하면 원격제어를 수락한 스마트폰의 화면을 더 크게 볼 수 있다. 아무래도 원격제어 특성상 화질이 저하되거나 터치가 제대로 되지 않을 수 있는데, 이때 줌 기능을 활용하면 되겠다.
스마트폰 기능, 이제 편하게 알려드리자!

아마도 이 글을 읽고 있는 당신은 스마트폰 사용이 익숙지 않은 부모가 아닌, 그러한 부모님을 둔 자식일 것이다. 그동안 부모님이 스마트폰 기능에 대해 물어보실 때마다 귀찮다는 이유로 혹은 알려드려도 잘 이해하시지 못한다는 이유로 짜증만 부렸다면, 오늘 당장 부모님과 나의 스마트폰에 팀뷰어 앱을 설치해 쉽고, 편하게 스마트폰 사용법을 알려드리도록 하자.

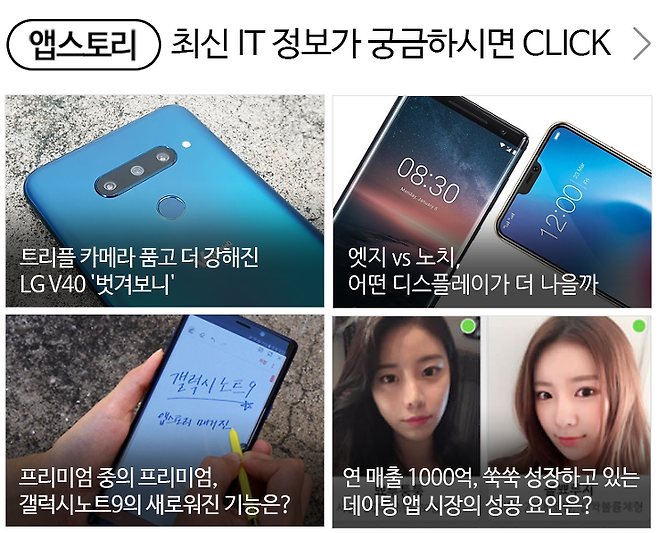
최근 인기 IT 동영상 리뷰 보기
앱스토리: 가성비 좋은 전후방 2채널 블랙박스 '유라이브 프라이드 블랙박스'
앱스토리: 겨울에 꼭 필요해! 피부 촉촉해지는 퓨어원 미니 가습기
앱스토리: 가성비 좋은 방수카메라 '픽스 익스트림 액션캠' 후기&리뷰