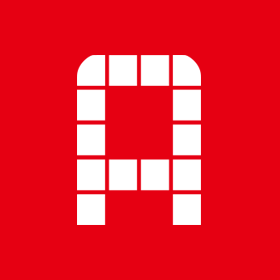[꿀TIP] 스마트폰으로 간단하게 움직이는 사진 '움짤' 만들기 - GIF 파일



요즘 SNS를 사용하다 보면 단순한 사진보다 GIF나 동영상을 업로드하는 사용자들이 부쩍 늘었다는 것을 실감하게 된다. 예전에는 휴대폰에 저장된 이미지로 GIF를 만들기 위해서는 컴퓨터로 작업을 해야 했는데, 최근에는 스마트폰으로도 간단하게 GIF 이미지를 만들 수 있게 됐다. 이에 오늘은 당신의 SNS를 더욱 풍성하게 만들어 줄 GIF 이미지 만드는 방법을 소개할까 한다. GIF 이미지 제작에는 국내 대다수의 스마트폰 사용자들이 사용하는 삼성, 애플, LG의 스마트폰을 활용했다.
삼성

삼성 스마트폰 사용자라면 별도의 앱을 설치하지 않아도 갤러리에서 손쉽게 GIF 파일을 만들 수 있다. 우선 사진을 연속 촬영하고 화면 우측 상단에 위치한 더보기 메뉴를 클릭하니 'GIF 만들기'라는 문구가 나타났다.
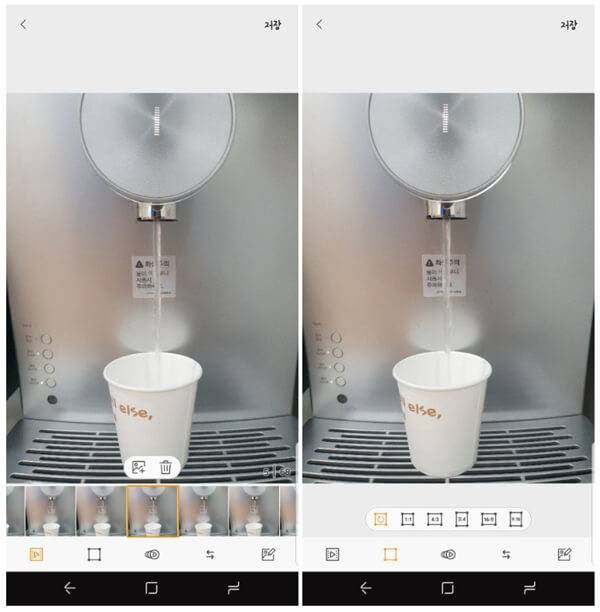
'GIF 만들기'를 선택하면 사진, 비율, 속도, 재생 순서, 꾸미기 등의 메뉴를 활용해 GIF 파일을 만들 수 있다. 우선 사진에서는 GIF 파일로 만들 이미지를 추가하거나 삭제할 수 있으며, 비율에서는 화면 비율을 설정할 수 있다. 요즘 SNS에서 많이 볼 수 있는 1:1 비율부터 넓은 디스플레이에서 볼 수 있는 16:9 비율까지 5개의 화면 비율이 제공됐다.

이어 속도에서는 1에서 15까지 속도를 설정할 수 있고, 재생 순서에서는 역행, 순행, 반복 등을 설정할 수 있다. 마지막으로 꾸미기에서는 그리기, 스티커, 라벨 등의 메뉴를 이용할 수 있다. 이곳에서 속도는 4, 재생 순서는 순행, 라벨 등을 추가해 GIF를 만들었다.

삼성 갤럭시S9플러스로 제작한 GIF 이미지다. 무엇보다도 별도의 앱을 다운받지 않아도 GIF를 제작할 수 있다는 점이 만족스럽고, 꾸미기 메뉴를 통해 사용자만의 개성을 드러낼 수 있다는 점이 마음에 든다.
애플
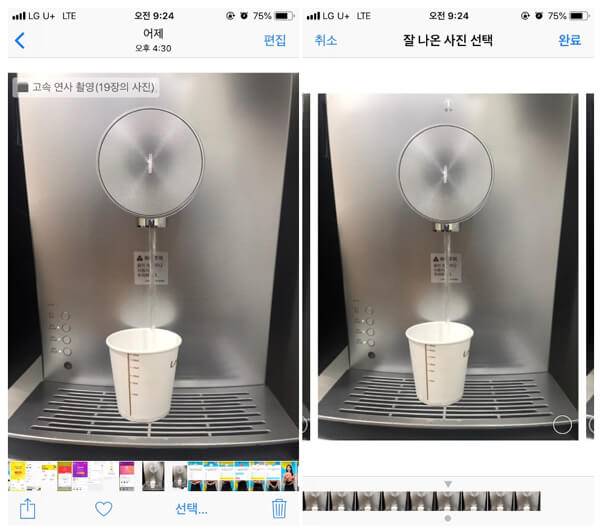
안타깝게도 아이폰에서는 별도의 앱 없이 GIF 이미지를 만들 수 없다. 이때 앱스토어에서 'GIF'라고 검색해 마음에 드는 앱을 다운받으면 된다. 이에 무료 앱 중 가장 평점이 좋은 'ImgPlay'를 다운받았다. 우선 사진 앱에서 연속 촬영한 사진을 누르고, 화면 하단의 '선택' 메뉴로 진입해 움짤로 사용할 이미지를 하나하나 선택하고, 우측 상단의 '완료'를 눌러서 이미지를 따로 저장했다. 이렇게 하지 않으면 연속 촬영한 사진이 하나의 이미지로 인식되기 때문이다.

연속 촬영한 사진을 따로 저장하고, ImgPlay 앱을 실행해 GIF 파일로 제작할 이미지를 선택했다. 총 20장의 사진을 선택하고 '만들기'를 눌렀더니 화면 상단에 내가 불러온 이미지들이 나타났다. 아래에는 재생 순서, 재생, 텍스트, 효과, 비율, 되돌리기 등의 메뉴가 나타났다. 우선 화면 좌측 하단에 있는 화살표 버튼을 눌렀더니 앞으로 재생, 뒤로 재생, 앞으로 재생 후 뒤로 재생 등을 선택할 수 있었다. 이어 옆에 있는 재생/일시정지 버튼을 눌렀더니 화면 중간에 나타난 미리보기를 재생 및 정지할 수 있었다.
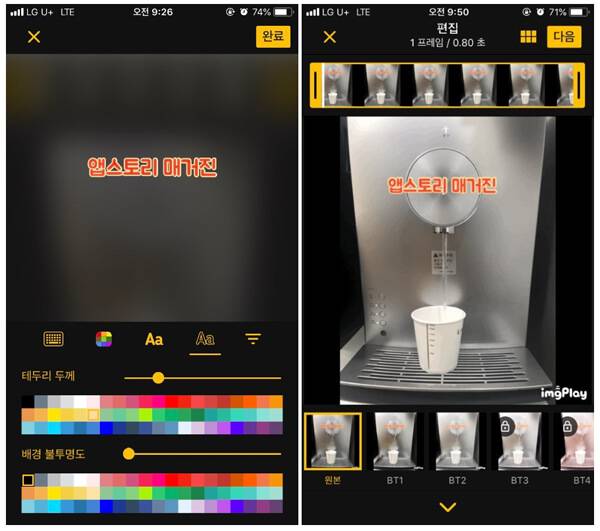
이어 '텍스트(T)' 버튼을 누르면 GIF 이미지에 문구를 추가할 수 있는데, 텍스트의 색상, 두께, 불투명도, 정렬 등을 설정할 수 있어 다채로운 표현이 가능하다. 또한 '필터(벤다이어그램)' 버튼을 누르면 GIF 이미지에 효과를 줄 수 있다. 다만 무료 버전에서는 BT1, BT2만 사용 가능하다.
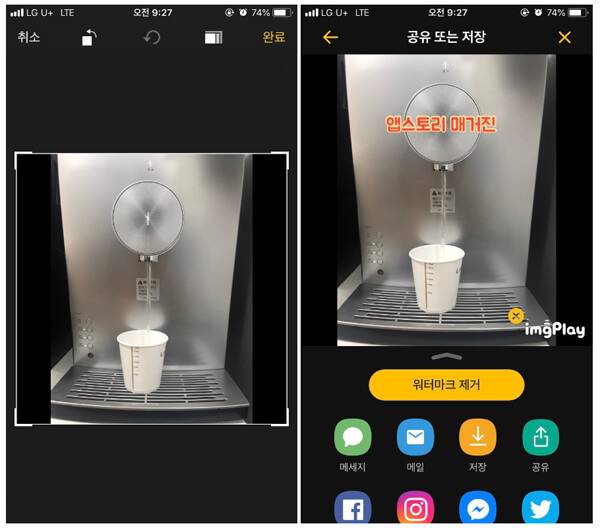
뿐만 아니라 비율에서는 화면을 회전하거나 비율을 조절할 수 있다. 회전 버튼을 누르면 화면이 좌측으로 90도씩 회전되고, 비율 버튼을 누르면 원본, 1:1, 3:2, 5:3, 4:3, 7:5, 16:9 등 8개의 화면 비율 중 한 가지를 선택할 수 있다. 마지막으로 '완료' 버튼을 누르면 완성된 GIF 이미지를 저장 및 공유할 수 있다. 이때 생성된 GIF 이미지에 'ImgPlay'라는 워터마크가 새겨지는데, 이를 제거하려면 역시나 프로버전, 즉 유료 결제를 해야 한다.

완성된 GIF 이미지를 사진 앱에 저장하기 위해 '저장' 버튼을 눌렀더니 화질을 선택할 수 있었다. GIF 저화질/중간화질/고화질부터 비디오 저화질/고화질까지 총 5개의 품질로 저장을 할 수 있다. 이에 'GIF 고화질'로 저장을 하려고 선택했더니, 이번에는 GIF 반복 옵션을 선택하는 창이 나타났다. 무한반복, 1번 반복, 3번 반복, 5번 반복 등 총 4가지 방법으로 저장을 할 수 있다.

아이폰7으로 만든 GIF 이미지다. 아이폰 자체에서는 별도의 앱 없이 GIF 이미지를 만들 수 없다는 점과 앱으로 이미지를 만들 경우에 워터마크를 지울 수 없다는 점이 아쉬웠다. 다만 텍스트를 세세하게 조절할 수 있어 다양한 표현이 가능하다는 점은 만족스러웠다.
LG
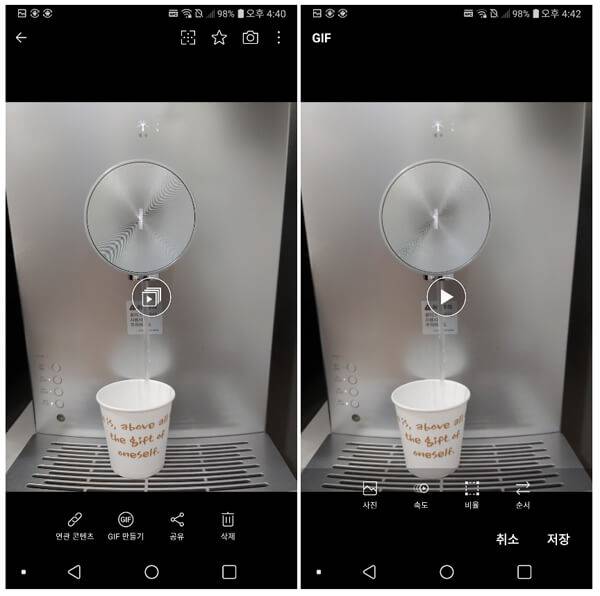
LG 스마트폰 사용자라면 별도의 앱을 설치하지 않아도 GIF 파일을 만들 수 있다. 일단 카메라로 연속 촬영을 하고 갤러리에 저장된 사진을 선택했더니, 화면 하단에 'GIF 만들기'라는 아이콘이 나타났다.
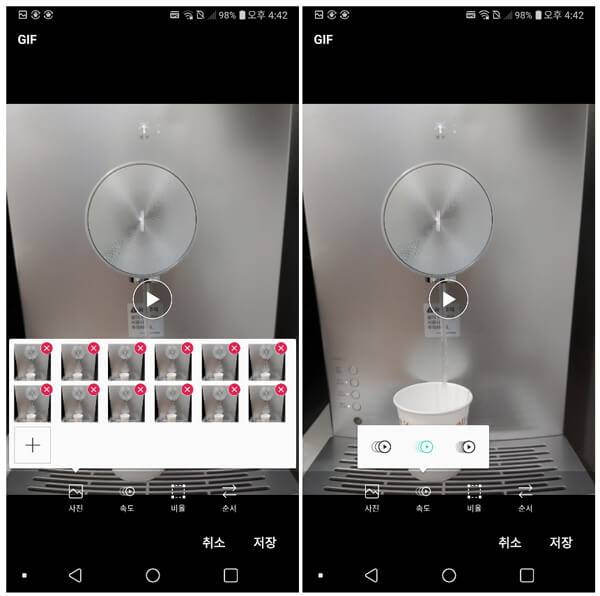
'GIF 만들기'를 눌렀더니 화면 하단에 사진, 속도, 비율, 재생 순서 등의 메뉴가 나타났다. 이 메뉴들을 활용하면 좀 더 만족스러운 결과물을 얻을 수 있겠다. 우선 사진을 눌렀더니 몇 장의 사진으로 GIF를 만들 것인지 선택할 수 있었다. 원래는 사진이 더 많았지만 GIF의 길이가 길 필요는 없으므로 12장만 선택했다. 이어 속도에서 빠르기를 설정했다. 빠르기는 느리게, 보통, 빠르게 세 가지로 구성되어 있는데 가장 기본적인 보통을 선택했다.
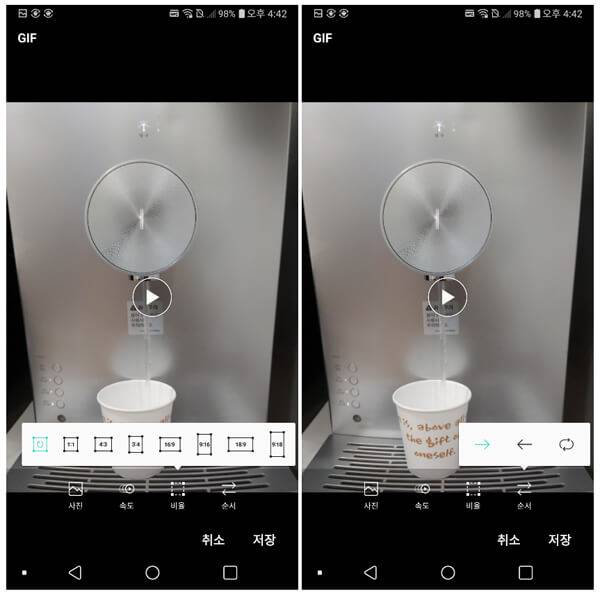
다음으로 비율에서 화면 비율을 설정했다. SNS 업로드에 적합한 1:1 비율부터 요즘 대세인 18:9 비율까지 무려 7개의 화면 비율이 제공되어 사용자의 입맛에 맞게 선택할 수 있다. 마지막으로 재생 순서를 설정했다. 순서는 순행, 역행, 반복 중 한 가지를 선택할 수 있는데, 이 또한 가장 무난한 순행으로 선택했다.

LG V35씽큐로 제작한 GIF 이미지다. 화질은 조금 실망스럽지만 다양한 비율의 GIF 이미지를 제작할 수 있다는 점이 만족스럽다. 게다가 제작법도 아주 간단해 누구나 손쉽게 해당 기능을 이용할 수 있을 것으로 보인다.

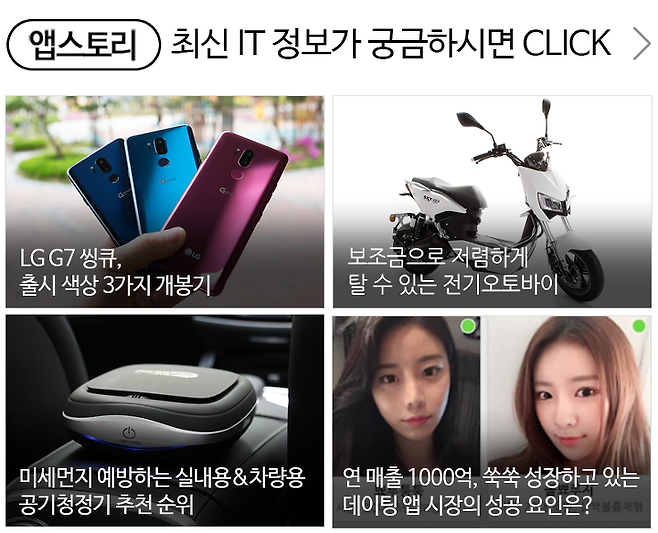

최근 인기 IT 동영상 리뷰 보기