가정용 AV 필수품 크롬캐스트, 초보자를 위한 가이드
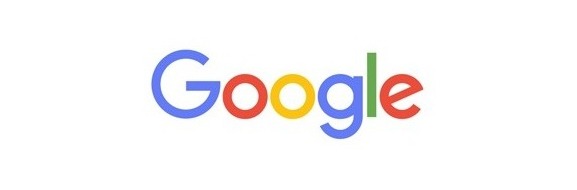
21세기는 20세기와 비교해서 인터넷이 놀랄 정도로 급격히 성장했습니다. 2018년 현재 대한민국 안에 있는 가구의 과반수는 무선 인터넷인, 와이파이(Wi-Fi)가 설치되어 있다고 해도 과언이 아닙니다. AV도 21세기의 놀라운 인터넷 발전과 더불어 많은 변화를 거듭했습니다. 그 와중에 와이파이를 이용해서 AV를 즐길 수 있는 소형 기기도 출시되었습니다. 이번 글에서는 그런 소형 AV 기기 중에 대표적인 제품인, 크롬캐스트(Chromecast)에 대한 간단한 소개와 곁들여, 제품 활용법에 대해 알아보도록 하겠습니다.
크롬캐스트란 무엇인가?
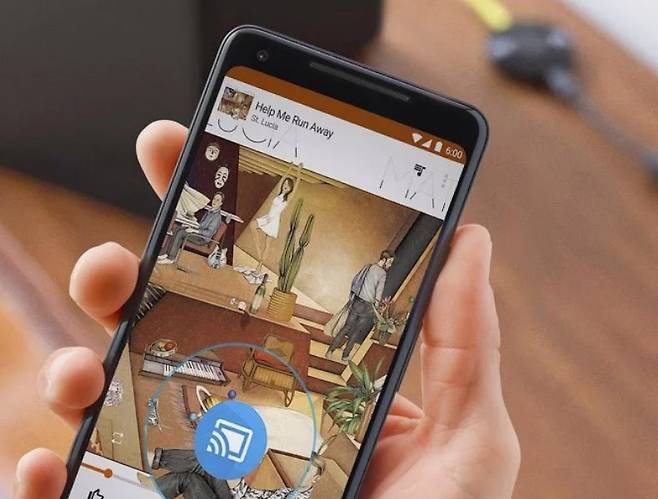
크롬캐스트는 구글(Google)에서 개발한 소형 AV용 기기입니다. PC나 스마트폰에 있는 영상 및 오디오 정보를 와이파이로 전송하면, 크롬캐스트가 그 정보들을 받아서 연결된 출력장치로 재생하는 방식의 기기입니다. 크롬캐스트는 현재 세 가지 제품으로 출시되었습니다. 현재는 단종된 크롬캐스트 1세대가 있고, 그 후속으로 나온 크롬캐스트 2세대(Chromecast2)가 있습니다.

1세대와 2세대의 차이점이라면, 일단 겉으로 보이는 디자인에서 크게 차이가 있습니다. 1세대는 위에 첨부한 사진처럼 길쭉한 스틱형 USB 외장 메모리처럼 생겼습니다. 2세대는 좀 더 크기가 커지고, 형태가 둥글어졌죠. 더 큰 차이점은 1세대는 HD만 지원하는 반면에, 2세대는 UHD까지 같이 지원한다는 점입니다. 그러나 사용법은 동일합니다. 1세대와 2세대 외에 번외로 비디오 출력 기능을 뺀 크롬캐스트 오디오(Chromecast Audio)가 있습니다.
크롬캐스트와 함께 오렌더 캐스트파이 세븐 활용하기

크롬캐스트를 세팅하는 방법을 알아보기 위해, 오렌더(Aurender)에서 출시한 제품인 캐스트파이 세븐(Cast-Fi 7)이라는 기기를 사용해보겠습니다. 오렌더 캐스트파이 세븐(Aurender Cast-Fi 7)은 HDMI 입력 단자를 지원하는 기기입니다. 크롬캐스트에 달려 있는 HDMI 단자를 연결하면, 크롬캐스트와 함께 활용이 가능합니다. 크롬캐스트를 캐스트파이 세븐에 연결하면, 디바이스에서 크롬캐스트로 전송된 사운드 및 비디오 정보가, 캐스트파이 세븐에 달린 액정과 스피커를 통해 출력됩니다.
오렌더 캐스트파이 세븐은 폭 18cm, 높이 22.5cm, 깊이 14cm의 탁상용 달력과 비슷하거나 조금 더 큰, 실용적인 크기입니다. 내장 오디오 대해 잠시 알아봅시다. 사운드의 볼륨으로 말할 것 같으면, 30평 정도의 집 전체를 충분히 울리고도 남을 정도입니다. 음질은 현재 50만원 안팎에 판매되고 있는 블루투스 스피커와 비슷하거나, 아니면 그것보다 좀 더 좋다고 할 수 있습니다. 사운드 성향은 선명함이 강조되고, 저음이 힘차게 뻗어 나오는 트렌드에 충실한 스타일입니다. 20만원 안팎의 오디오 기기에서 더 이상 기대할 수 없을 정도의 사운드입니다. 캐스트파이 세븐은 이렇게 좋은 오디오 성능을 가지고 있으면서도, 비디오 재생이 가능한 액정까지 탑재되어 있습니다. 액정 크기만 하더라도 일반적인 스마트폰 액정 크기의 약 두 배 정도 큽니다. HD를 지원하기 때문에 화질에 대해서는 크게 우려할 필요가 없는 수준입니다. 한마디로, 가성비가 최고라는 얘기입니다.
본격적으로 캐스트파이 세븐 세팅 방법에 대해 알아봅시다. 세팅 방법은 간단합니다.



1. 박스를 개봉해서 물건을 꺼냅니다. 사진에선 구형 크롬캐스트가 연결되었지만, 여기선 시중에 정식으로 판매 중인 크롬캐스트 2세대로 연결하는 방법을 알려드리겠습니다.

2. 우선 크롬캐스트 후면에 달린 전원 단자에 맞게 케이블을 끼웁니다. 왼쪽 옆면에 보면 홈이 파여 있습니다. 거기에 있는 USB A타입 입력단자와 크롬캐스트 자체에 달린 HDMI 입력단자를 연결합니다. 크롬캐스트 외에도 HDMI 입력과 USB A타입 연결이 가능한 모든 기기를 연결해서 활용할 수 있습니다.


3. HDMI 입력단자를 캐스트파이 세븐에 연결했으면, 박스 안에 동봉된 자석을 단자 위에 붙입니다.

4. 자석을 붙이고 그대로 놓으면 이런 모양이 나옵니다.


5. 크롬캐스트 2세대와 캐스트파이 세븐이 연결 완료된 모습입니다. 박스에 동봉된 자석 덕분에 크롬캐스트 2세대가 옆으로 튀어나오는 흉한 모습이 아닌, 선이 잘 정돈된 모습이 됩니다.

6. 박스 안에 동봉된 파워 케이블을 꺼내, 후면 좌측하단에 있는 8자 단자 구멍과 연결합니다. 파워를 콘센트와 연결합니다. 참고로 캐스트파이 세븐은 무선을 지원하지 않고, 전원 케이블 연결이 필수인 제품입니다. 이것으로 캐스트파이 세븐 세팅은 끝 !
크롬캐스트 세팅하는 방법

캐스트파이 세븐을 이용해서, 크롬캐스트 세팅하는 방법을 알아봅시다. 제가 사용하고 있는 제품은 이미 단종된 1세대 크롬캐스트입니다만, 세팅 방법은 현재 판매되고 있는 2세대 크롬캐스트와 동일합니다. 크롬캐스트는 캐스트파이 세븐 외에도, HDMI 입력을 지원하는 모든 출력장치와 연결이 가능합니다.


1. 우선 캐스트파이의 전원을 켭니다. 캐스트파이 세븐 로고가 먼저 뜹니다. 전원이 정상적으로 켜진 상태지요. 크롬캐스트가 정상적으로 연결되어 있다면, 별도의 조작 없이 바로 크롬캐스트 화면으로 넘어갑니다. (TV의 경우, 외부입력을 따로 해야 합니다)
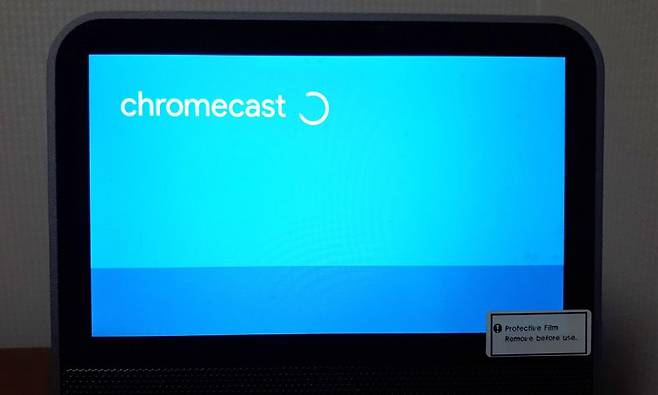

2. 크롬캐스트가 세팅되어 있지 않은 가정에서 크롬캐스트를 구동할 경우, 세팅을 위해 스마트폰에 전용 앱을 다운로드하라는 메시지 창이 뜹니다.
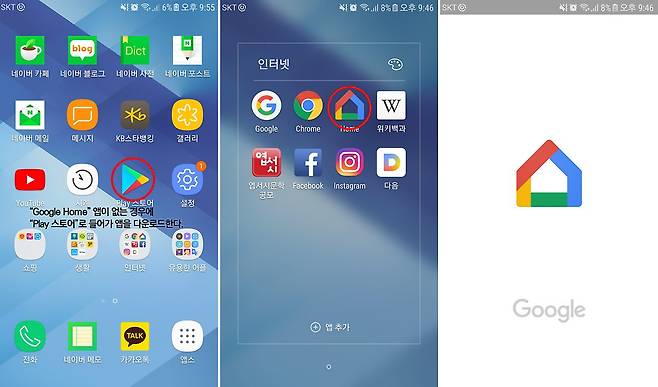
3. 스마트폰에 “Google Home”이라는 앱을 다운로드하고 설치합니다.
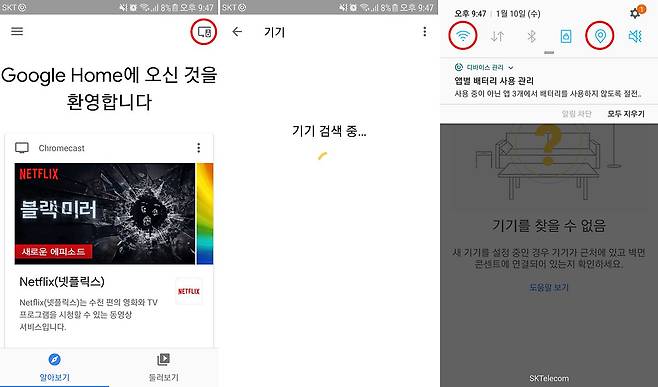
4. “Google Home” 스마트폰 설치가 끝나면, 실행해서 우측 상단에 있는 아이콘을 누릅니다. “기기 검색 중...”이라는 메시지가 뜹니다. 집에 와이파이가 설치되어 있지 않거나, 스마트폰에 와이파이 기능과 위치 기능을 꺼놓으면, 집에 있는 크롬캐스트를 스마트폰이 인식하지 못합니다. 특히 위치 기능을 켜는 것이 중요합니다. 위치 기능은 기기를 처음 세팅할 때만 필요하고, 세팅이 끝나면 꺼두셔도 됩니다.

5. 집에 와이파이가 설치되어 있고, 스마트폰에 위치 기능이 켜져 있고, 스마트폰이 집에 있는 와이파이와 연결되어 있다면, 스마트폰에 설치된 “Google Home” 앱이 집에 설치된 크롬캐스트를 인식하는 것에 성공합니다.
6. 성공했을 시, 새로운 화면에 인식한 크롬캐스트 기기를 띄우게 됩니다. 새롭게 뜬 파란 “설정” 버튼을 누릅니다. 간혹 “이 Chromecast은(는) 다른 나라에서 사용하도록 제조되었으며 Wi-Fi 네트워크와 호환되지 않을 수 있습니다.”라는 메시지창이 뜰 때도 있는데, “계속” 버튼을 눌러 계속 진행해도 아무 문제없습니다.


7. “TV에 코드가 표시되나요?”라는 문구와 함께 하단에 코드가 표시될 것입니다. 그 코드가 캐스트파이 세븐 디스플레이에 나타난 문구와 같으면 “예”를 눌러 계속 진행합니다.
8. 연결이 완료되면, “이 기기는 어디에 있나요?”라고 묻습니다. 기기의 이름을 정하는 부분일 뿐이라, 아무거나 선택해도 관계없습니다. 저의 경우엔 안방에서 세팅을 진행하고 있었기 때문에 화면을 올려 “안방”을 선택했습니다.
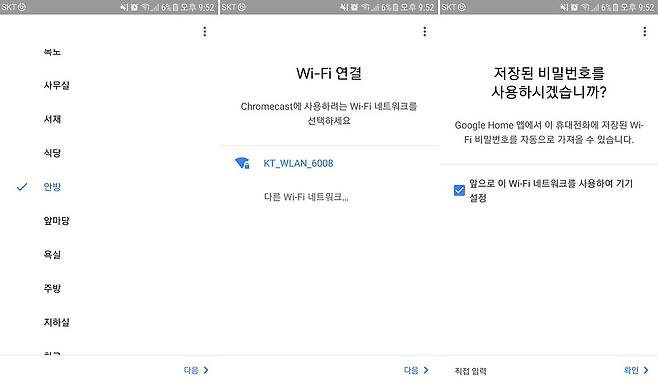
9. 집안에서 사용하는 와이파이 네트워크를 누릅니다. 비밀번호가 필요한 와이파이일 경우, 스마트폰에 이미 입력된 비밀번호를 자동으로 가져오는 기능도 있습니다. 편리하죠.
10. 이제 크롬캐스트 세팅은 끝! 본격적으로 활용하는 방법을 알아봅시다.
크롬캐스트로 유튜브(YouTube)와 넷플릭스(Netflix) 즐기기
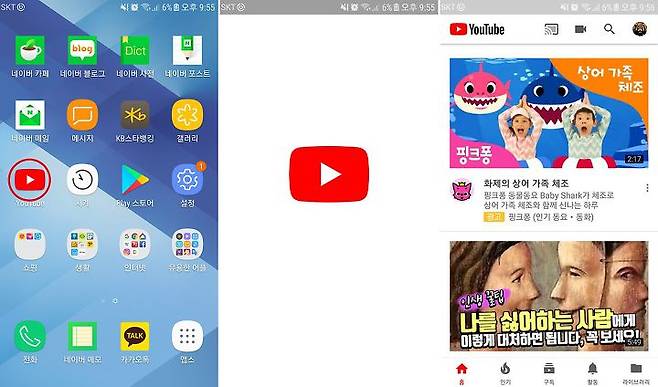
우선 유튜브(YouTube)로 활용하는 방법부터 알아봅시다.
1. 스마트폰에서 유튜브 앱을 실행합니다.
2. 메인 뜬 “화제의 상어 가족 체조”를 크롬캐스트로 전송해, 캐스트파이 세븐으로 출력시켜 보겠습니다.
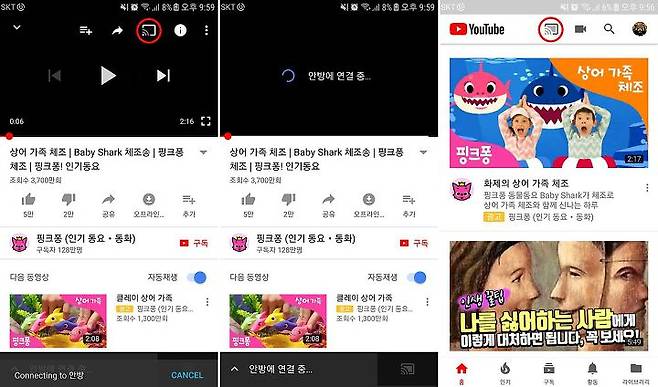
3. 우선 영상을 눌러 재생합니다. 영상을 누르면, 영상 상단 우측에 네모난 상자와 와이파이가 결합된 형태의 크롬캐스트 아이콘이 나옵니다. 크롬캐스트 아이콘을 누릅니다.
앱을 처음 켰을 때 메인에서도 우측 상단에서 같은 모양의 크롬캐스트 아이콘을 발견할 수 있는데, 영상을 재생하지 않은 상태로, 크롬캐스트 아이콘을 먼저 누른 상태로 진행하셔도 상관없습니다. 이 때는 영상 재생 후에 크롬캐스트 아이콘을 누를 필요도 없이, 영상만 누르면 자동으로 크롬캐스트로 연결됩니다.

4. 전송 끝! 크롬캐스트로 전송된 영상이 캐스트파이 세븐 액정으로 출력되는 모습입니다.
카메라로 디스플레이를 촬영하다 보니, 사진으로는 캐스트파이 세븐의 화질이 실물처럼 표현되지는 않습니다. 실물에서는 훨씬 더 깨끗한 색감과 선명한 화질이 나옵니다.
유튜브 내에서 본인이 보고 싶은 영상을 검색해서 재생한 후, 상단에 위치한 크롬캐스트 아이콘을 누르는 똑같은 방식으로 전송할 수 있습니다. 유튜브에서 제공하는 어떤 영상이라도 모두 똑같은 방법으로 가능합니다.
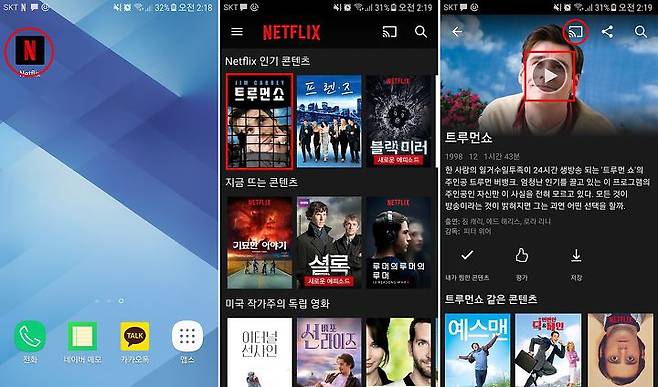
다음은 넷플릭스(Netflix)로 활용하는 방법을 알아봅시다.
1. 우선 넷플릭스 앱을 실행합니다. 앱이 없다면 “Play 스토어” 앱을 통해, 다운로드하고 설치하면 됩니다. 참고로 넷플릭스는 프리미엄 영상 서비스로서, 유료회원 가입을 해야 사용 가능합니다.
2. 넷플릭스 앱을 실행해서, 보고 싶은 영상을 검색합니다. 여기선 앱 메인에 뜬 영화 “트루먼쇼”를 재생해 보겠습니다.
3. “트루먼쇼” 아이콘을 누르면, 화면이 넘어갑니다. 우측 상단에 보시면 유튜브 영상을 크롬캐스트로 전송할 때처럼, 똑같은 모양의 아이콘을 발견할 수 있습니다. 크롬캐스트 아이콘을 누릅니다. 크롬캐스트 아이콘을 누른 후에, 중앙에 위치한 재생버튼 “▶”을 누릅니다. 이것으로 영상이 전송됩니다.
유튜브에서도 그랬듯이 앱 메인 화면에서도 크롬캐스트 아이콘을 발견할 수 있습니다. 순서를 바꿔서 하셔도 상관없습니다. 영상을 재생하고 나서도 상단에서 크롬캐스트 아이콘을 발견할 수 있습니다. 영상 도중에도 크롬캐스트로 영상을 전송할 수 있습니다.
크롬캐스트로 벅스(Bugs) 즐기기
크롬캐스트는 영상 스트리밍 앱 외에도, 여러 가지 음악 스트리밍 앱도 지원합니다. 이번에는 우리나라의 대표적인 음악 스트리밍 서비스 중 하나인 벅스(Bugs)를 이용하는 방법을 알아봅시다.
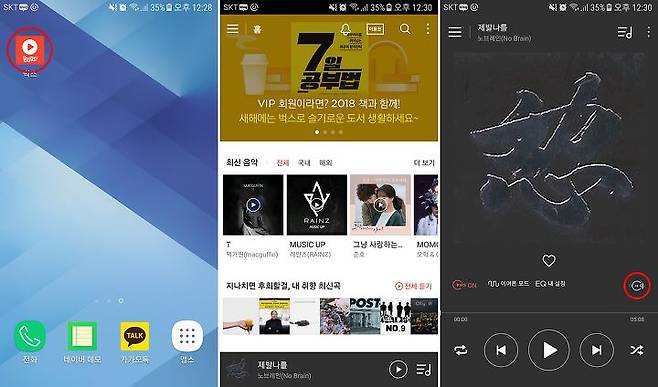
1. 벅스 앱을 실행합니다. 앱이 없다면 “Play 스토어” 앱을 통해, 다운로드하고 설치하면 됩니다. 참고로 벅스는 유료회원 가입을 하지 않으면, 1분 미리 듣기만 지원합니다. 모든 음원을 자유롭게 즐기시려면 요금제 가입은 필수입니다.
2. 벅스 앱을 실행하고, 재생하고 싶은 음악을 재생합니다. 벅스 앱으로 로컬 음악은 크롬캐스트 전송을 지원하지 않고, “저장한 음악”이나 검색 등으로 찾아서 재생한 스트리밍 음원만 크롬캐스트로 전송할 수 있습니다.
3. 재생화면을 크게 펼쳐서, 하단 우측을 봅니다. 작은 동그라미 안에 화살표가 있고, 와이파이 표시가 밖으로 나오는 버튼 하나가 있습니다. 그 버튼을 누릅니다.
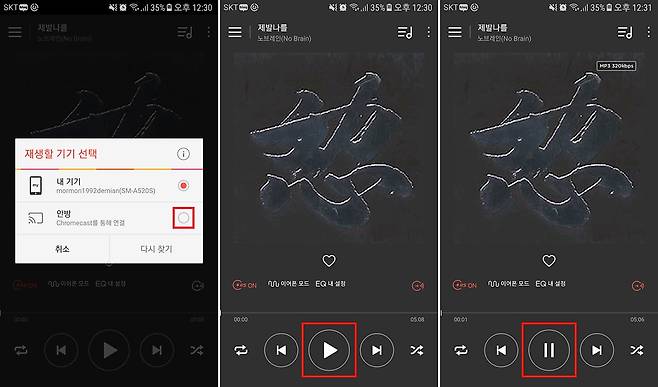
4. 버튼을 누르면, 창이 하나 뜹니다. 여기까지 따라오셨으면, 익숙한 아이콘 하나가 보일 것입니다. 그 옆에 선택 가능한 동그라미 표시가 있습니다. 그곳을 누릅니다.
5. 이제 방금 전 눌렀던 작은 동그라미 버튼에 빨간 불이 들어온 것을 확일 할 수 있습니다. 크롬캐스트와 연결이 되었다는 뜻입니다. 크롬캐스트로 연결된 후에도 재생이 되지 않을 시, 일시정지 버튼으로 변한 부분을 눌러, 재생 버튼으로 다시 변환시킨 후에, 재생될 때까지 다시 누릅니다. 음원이 크롬캐스트로 전송되면, 재생되고 있는 음원이 무엇인지 캐스트파이 세븐 액정에 표시됩니다.
크롬캐스트로 휴대폰 내장 음원 및 내장 비디오 즐기기
버블유피엔피(BubbleUPnP) 앱을 이용하면, 휴대폰 안에 있는 내장 음원 및 내장 비디오를 크롬캐스트로 전송할 수 있습니다. 또한 해당 앱으로 공유 중인 네트워크 망을 이용해 PC와 NAS에도 접속 가능합니다. PC와 NAS에 있는 음원이나 비디오도 재생 가능한 것이지요. 일단 버블유피앤피 앱으로 휴대폰 내장 파일을 재생하는 방법부터 알아봅시다. 휴대폰 내장 파일을 재생하는 방법을 알면, 다른 것은 금방 응용할 수 있을 것입니다.

1. 버블유피엔피 앱을 실행합니다. 앱이 없다면 “Play 스토어” 앱을 통해, 다운로드하고 설치하면 됩니다.
2. 실행이 되면, 좌측 상단에 가로줄 세 개 그어진 목록 아이콘을 누릅니다. 목록 아이콘을 누르면, 밑에 여러 가지가 펼쳐집니다. 일단 크롬캐스트와 연결하기 위해, 바로 밑에 “RENDERERS”란에 있는 “Local Renderer”를 누릅니다.
3. “Local Renderer”를 누르면, 와이파이 망에 잡히는 여러 전송 가능한 기기들이 뜹니다. 그 중에 현재 연결하고자 하는 크롬캐스트를 눌러줍니다.

4. 연결된 것이 확인되면, 다시 좌측 상단에 위치한 목록 아이콘을 눌러 창을 접습니다.
5. 하단에 “LIBRARY”를 누르면, 휴대폰 내장 파일에 접속 가능한 목록이 펼쳐집니다. “Music”을 누르면 음원이 들어있는 폴더 목록이 뜹니다. “Video”나 “Images”를 누르면 비디오나 이미지 파일을 재생할 수 있는 목록이 뜹니다. 일단 여기서는 음원을 재생해보겠습니다.
6. “Music”을 누르면 음원이 앨범별로 정리된 “Albums”와 아티스트별로 정리된 “Artists” 등이 뜹니다. 여기선 “Artists”를 눌러보겠습니다.
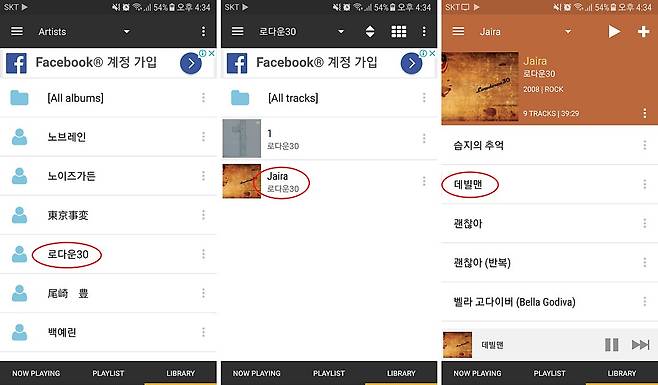
7. “Artists”를 눌러, 음원이 아티스트별로 정돈된 목록이 뜬 모습입니다. 여기서 “로다운30”이라는 아티스트의 음원을 재생해 보겠습니다.
8. “로다운30”을 누르면, 해당 아티스트 음원 중에 보유 중인 앨범 목록이 표시됩니다. 여기서 “Jaira” 앨범을 재생해 보겠습니다.
9. “Jaira” 앨범을 누르면, 트랙 번호 순대로 노래들이 표시됩니다. 여기선 재생을 원하는 노래를 누르면 재생됩니다. “데빌맨”을 눌러, 음원을 크롬캐스트에 전송해서 재생하는 모습입니다.
10. 휴대폰 내장 음원이 아닌 PC나 NAS에 접속해서 음원이나 비디오를 재생하고 싶다면, 4번으로 돌아가면 됩니다. 4번에서 세로로 길게 늘어진 목록 중에 “LIBRARY”란에서 “Local and Cloud”를 누르면, 접속 가능한 PC와 NAS 목록이 표시됩니다. 그 중 원하는 아이콘을 눌러 접속할 수 있습니다. 음원이 아닌 비디오나 이미지를 크롬캐스트에 전송하고 싶다면, 5번으로 돌아갑니다. 그곳에서 비디오 파일을 전송하고 싶다면 “Video”를 눌러 똑같은 과정으로 진행합니다. 이미지를 전송하고 싶으면 “Images”를 눌러 똑같은 과정으로 진행합니다.
* 이 어플은 iOS에서 지원하지 않습니다. iOS는 “AllCast”라는 앱을 이용하시면 됩니다.
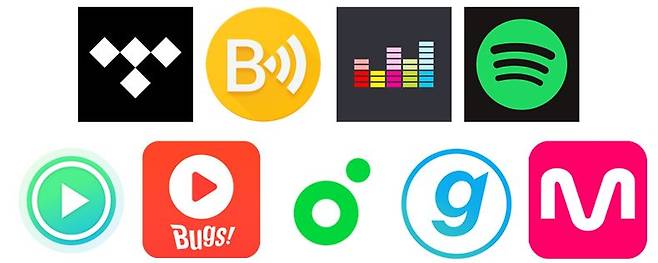
벅스 외에도 멜론(Melon), 네이버 뮤직(Naver Music) 등 우리나라의 여러 음원 스트리밍 서비스가 크롬캐스트 전송을 지원합니다. 유튜브와 벅스로 크롬캐스트 전송 방법을 익히셨으면, 다른 앱에서도 전송 방법을 쉽게 알아챌 수 있을 것이라 생각됩니다. 전송 방법이 실제로 다 비슷하기 때문입니다.

크롬캐스트는 위에도 말했듯이 TV 등의 HDMI 포트 연결이 가능한 모든 출력 장치와 연결할 수 있습니다. TV와 크롬캐스트를 연결해서 활용하면, 커다란 화면으로 크롬캐스트가 제공하는 모든 서비스들을 즐길 수 있는 셈이죠. 이미 집에서 크롬캐스트 세팅을 끝냈다면, 별도의 세팅 필요 없이, 크롬캐스트 기기만 TV로 옮겨서 연결해도 준비가 끝납니다. 출력기기 옮기는 방법도 쉽고 간편하죠.

위에서 소개한 앱뿐 아니라, 500가지가 넘는 다양한 앱이 크롬캐스트를 지원합니다. 크롬캐스트는 구글의 놀라운 기술력과 방대한 자본력을 바탕으로, 현대인의 AV 필수품으로 자리 잡고 있습니다. 크롬캐스트와 함께 광활한 AV 세상을 가장 간편한 방법으로 만나보시길 바랍니다.
간편한 크기에 선명한 디스플레이와, 웬만한 블루투스 스피커보다 우수한 음질의 오디오까지 장착한 AV 기기는 현재까지, 앞서 소개한 “오렌더 캐스트파이 세븐(Aurender Cast-Fi 7)”이 유일합니다. 이만큼 크롬캐스트의 편의성과 최적화가 잘 된 제품도 드물죠. 크롬캐스트를 저렴한 가격으로, 간편하고 무난하게 즐기고 싶으신 분들에게, 오렌더 캐스트파이 세븐은 탁월한 선택이 될 것입니다.




